Logicool G HUB(以下「G HUB」という。)のインストールファイルを実行すればインストールできます。
この記事では、インストールする方法をわかりやすく解説します。
まだインストールファイルをダウンロードしていない方は、先にダウンロードしておきましょう。
関連記事:【画像あり】Logicool G HUBのダウンロード方法をわかりやすく解説
- G HUBのインストールファイルを実行
- G HUBをインストール
- G HUBの起動
G HUBのインストールファイルを実行
G HUBの公式サイトからダウンロードしたインストールファイルを実行します。
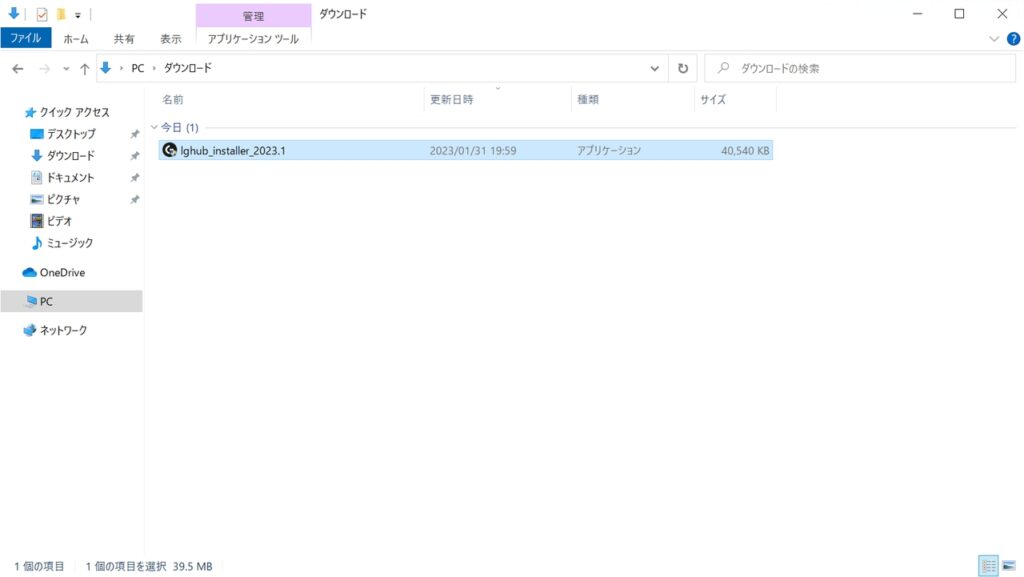
インストールファイルを実行したときに、以下の画面が表示された場合は、「はい」をクリックします。
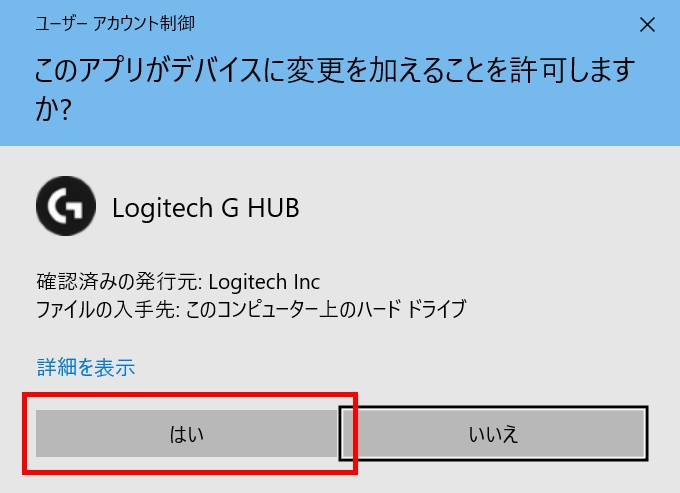
G HUBをインストール
インストール画面が表示されたら、「インストール」ボタンをクリックします。
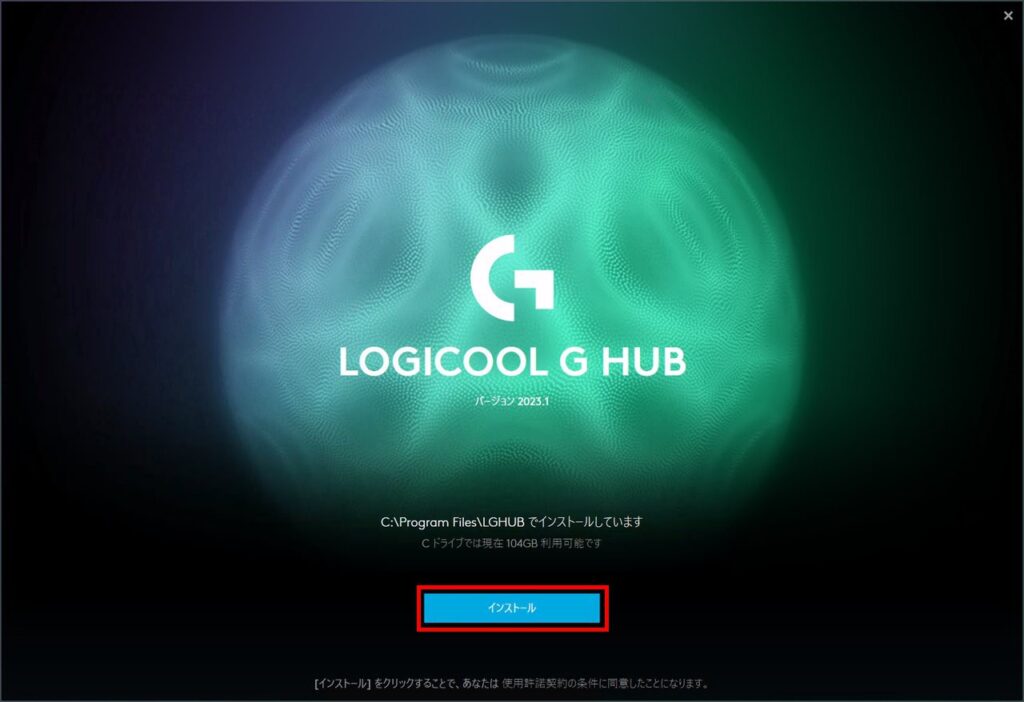
インストールが進みますので、完了するまで待機します。
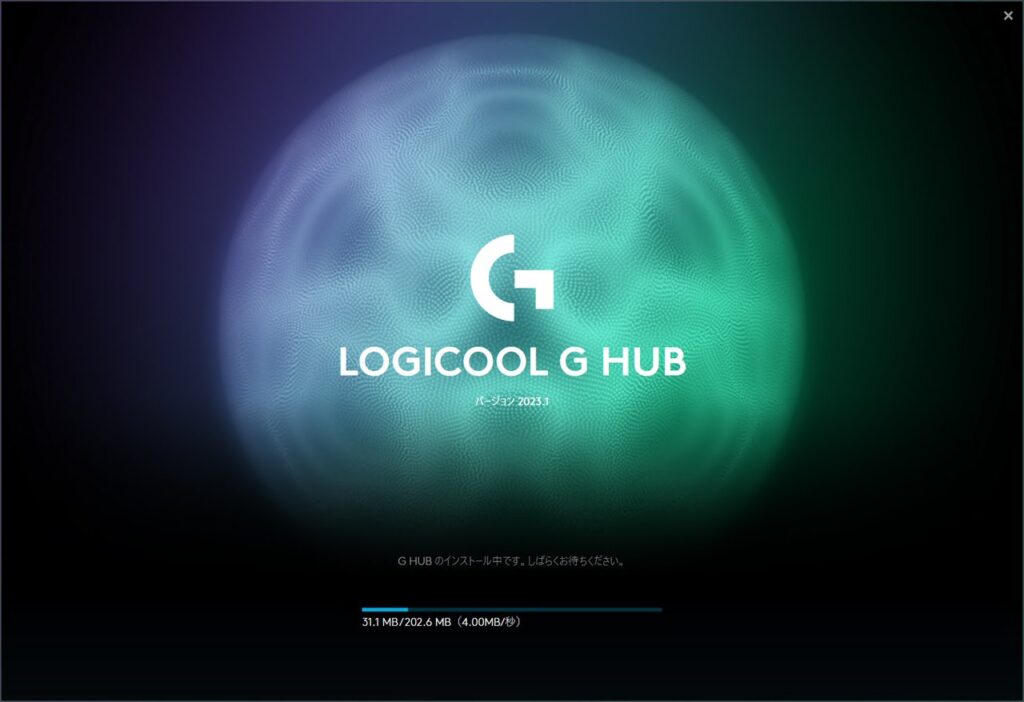
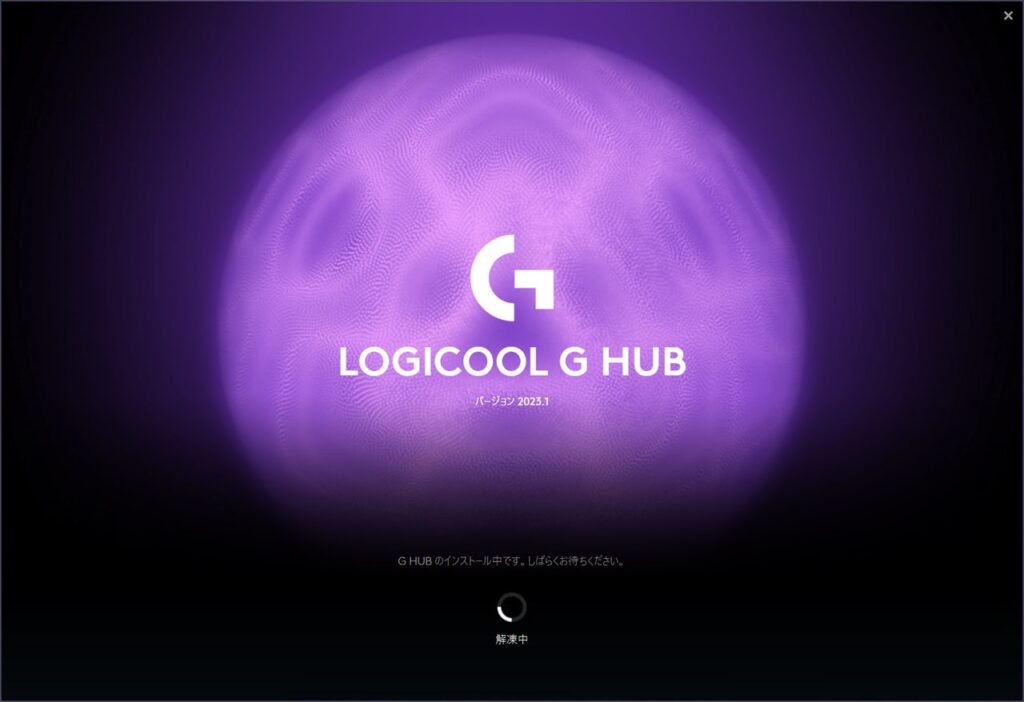
インストールが完了したら以下の画面が表示されます。
右側の矢印をクリックして次へ進めます。
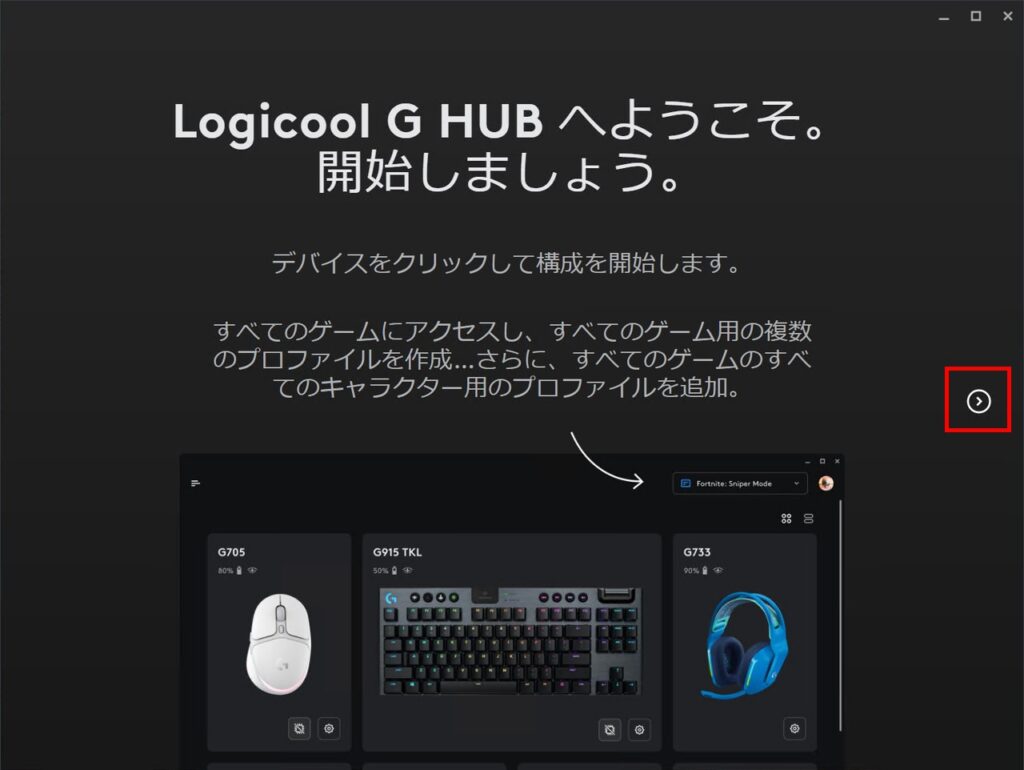
同様に右側の矢印をクリックして次へ進めます。
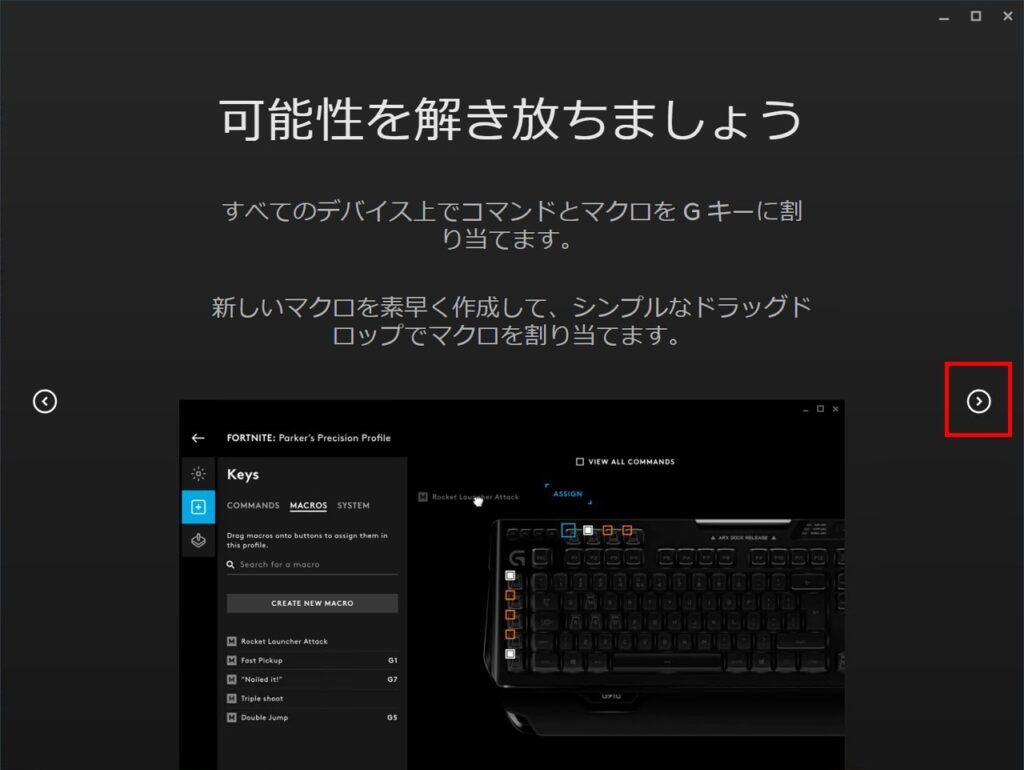
「G HUBを起動」をクリックして、G HUBを起動します。
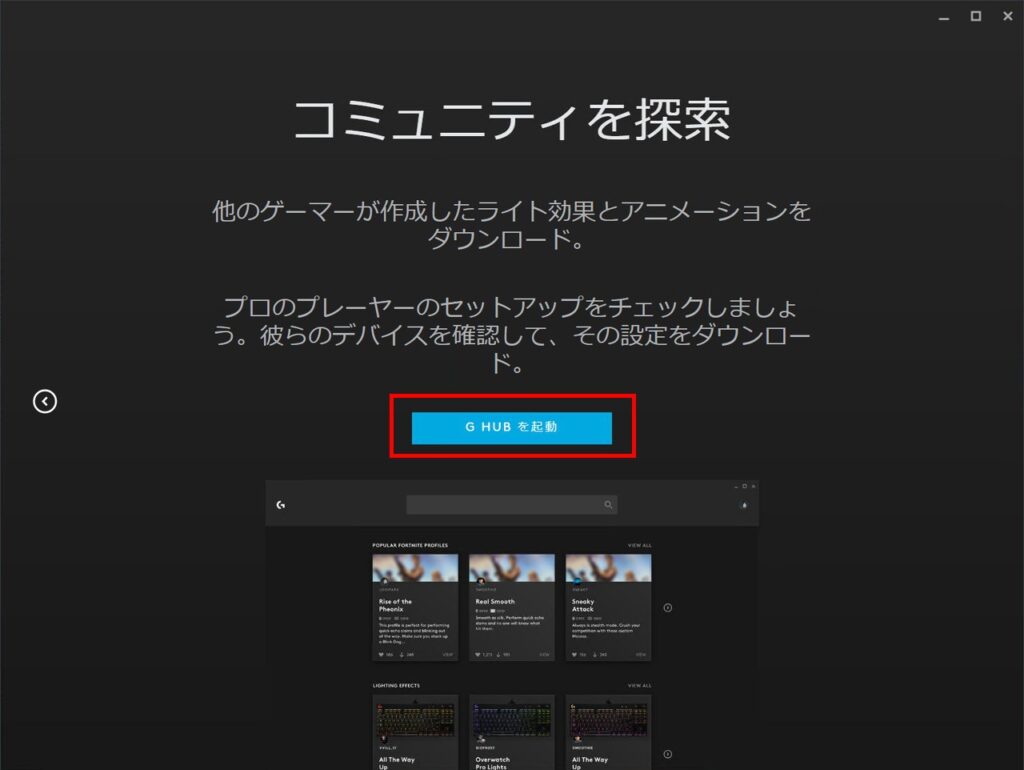
初回起動では以下の画面が表示されるので、「後で決める(グローバル設定で選択)」を選択し、「後で決める」をクリックします。
なお、エラーログレポートを許可したい場合は、「体験を強化する」を選択しても問題ありません。
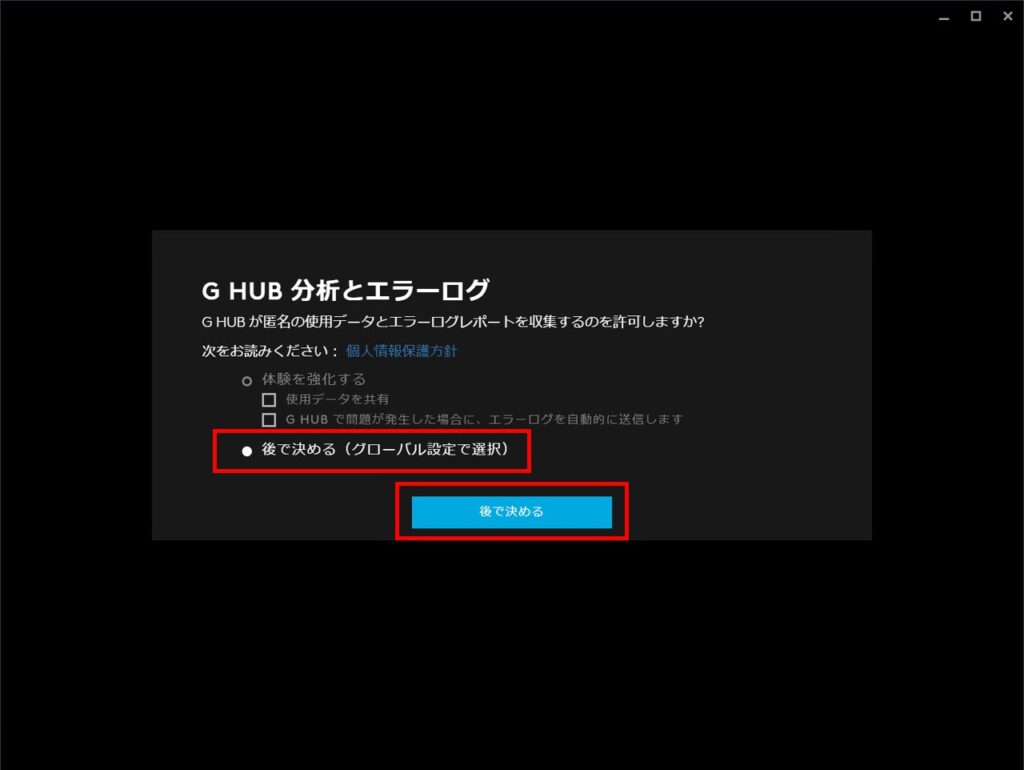
初回起動時は、チュートリアルが表示されるので「了解」をクリックします。
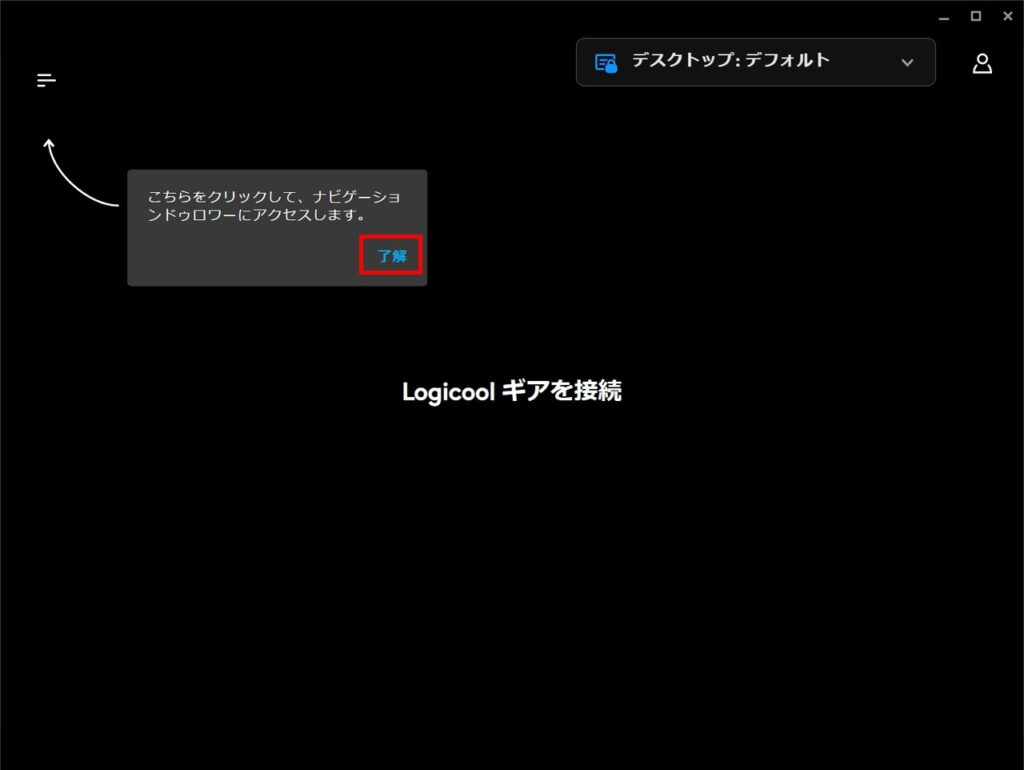
これでインストール完了です。
すでにG HUB対応のデバイスが接続している場合は、デバイス一覧が表示されます。
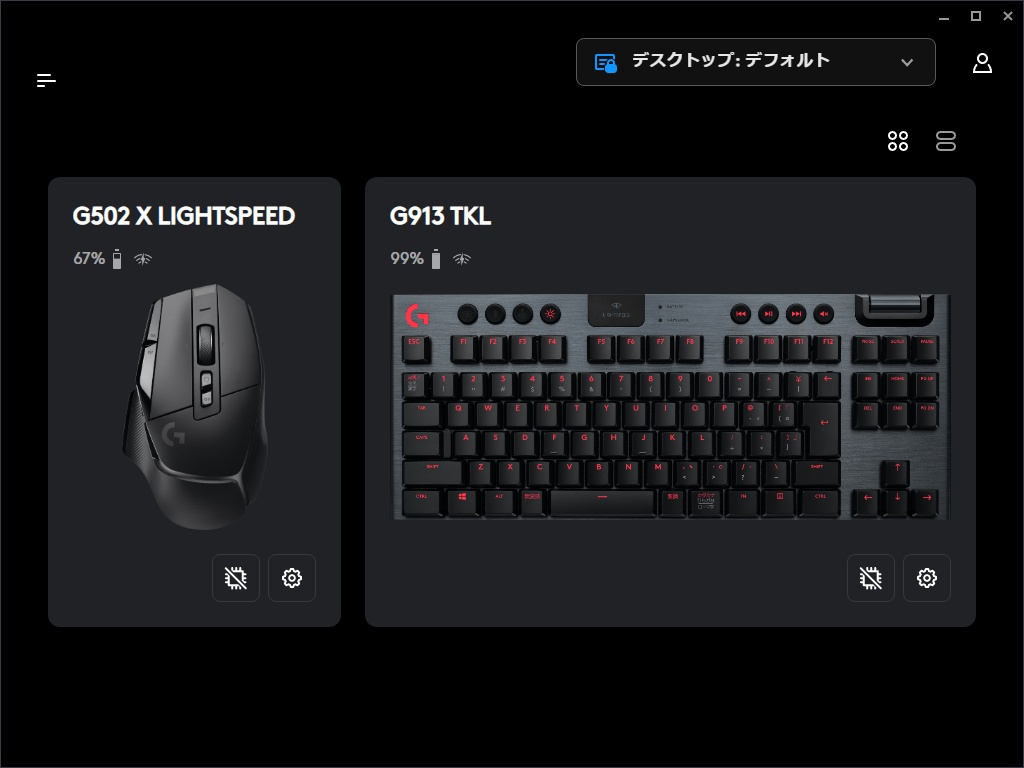
G HUBの起動方法
次回起動する場合は、デスクトップのショートカットやタスクバーのアイコンをダブルクリックすれば起動することができます。
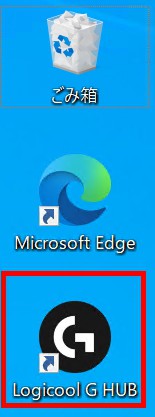
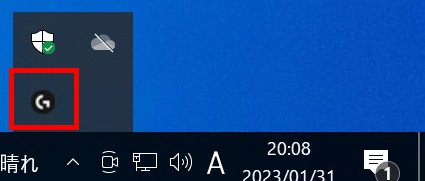
まとめ:G HUBのインストール方法を解説
今回は、G HUBのインストール方法を解説しました。
- G HUBのインストールファイルを実行
- G HUBをインストール
- G HUBの起動
インストールが完了したら、早速G HUBを使ってみましょう。
まずはマウスからいじってみることをおすすめします。
>>Logicool G HUBでマウスをカスタマイズする方法を徹底解説

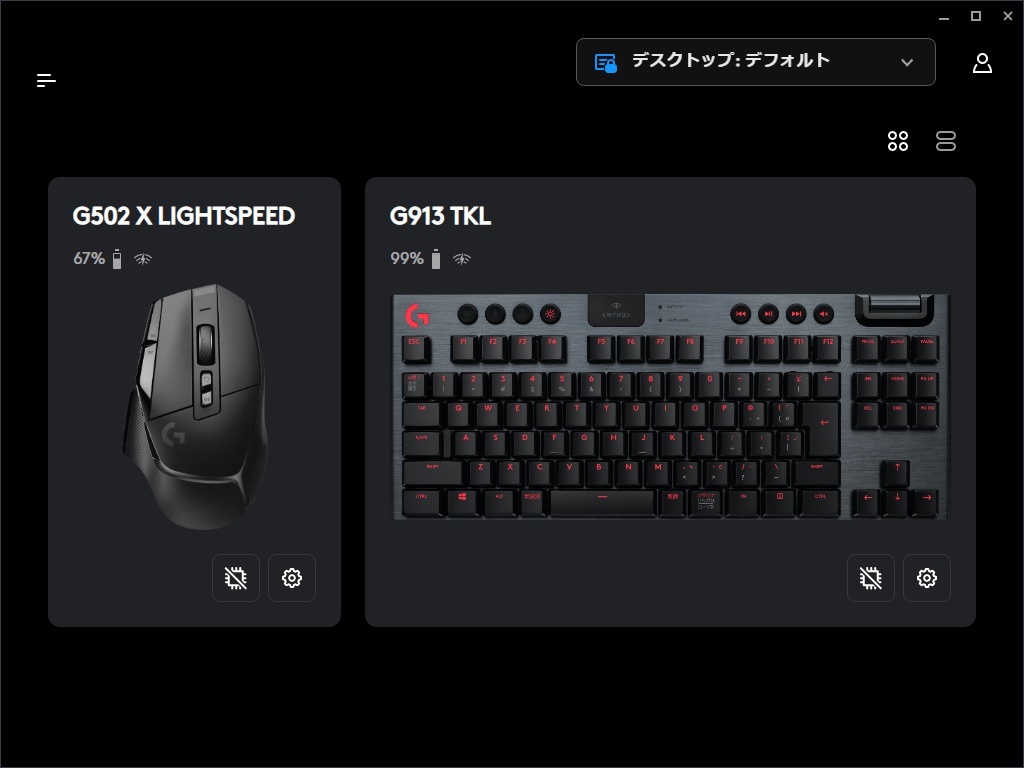

コメント