Linuxには「Timeshift」というバックアップソフトが存在します。
Timeshiftは、使用しているLinuxOSによっては標準で搭載されているので、どのバックアップソフトよりも手軽に使用することができます。
我が家ではLinux Mintのバックアップ兼メディアサーバーがあり、バックアップはTimeshiftを使用しています。
この記事ではLinux MintでのTimeshiftの使い方を解説します。
Timeshiftとは?
Linuxのバックアップソフトの一種です。
Timeshiftを使用すると、システムのスナップショットを取得し、いつでもスナップショットを取得した時点の状態へ戻すことができるようになります。
Windowsで言うところの「復元ポイント」が、Windowsユーザーには耳なじみがあるかもしれません。
復元ポイントと同様に、デスクトップ上からソフトを起動して使用するので、システムを停止せずにバックアップすることができます。
Timeshiftはコマンドライン不要
Timeshiftはデスクトップ上からTimeshiftソフトを起動して使用します。
そのため、コマンドラインを使わずにバックアップを取得することができます。
基本的には難しい設定も必要ないので、Linuxを使い始めた方でも問題なく使用できるでしょう。
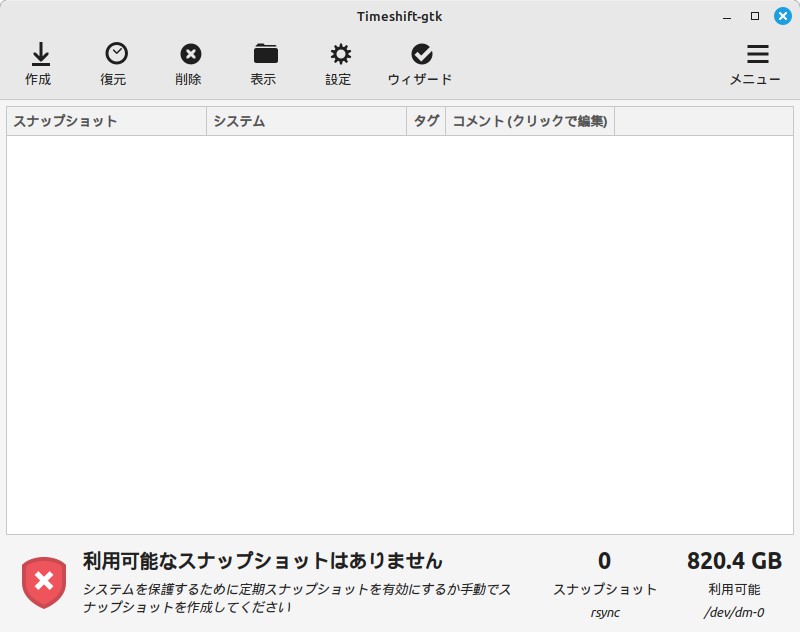
Linux MintでのTimeshiftの使い方
ここからはLinux MintでのTimeshiftの使い方を解説します。
Timeshiftを起動する
「スタート」メニューから「Timeshift」を起動します。
検索欄で「Timeshift」を入力すると探しやすいと思います。
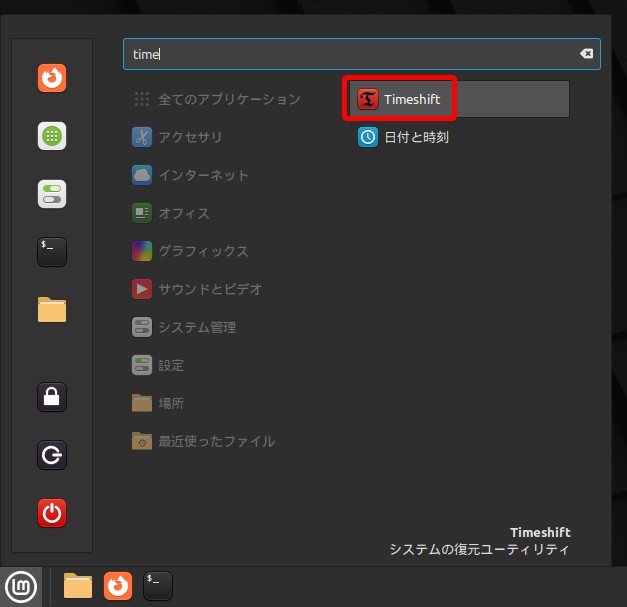
ログインユーザーのパスワードを入力する
Timeshiftを起動すると、認証画面が表示されます。
ログインしているユーザーのパスワードを入力して「認証する」をクリックします。
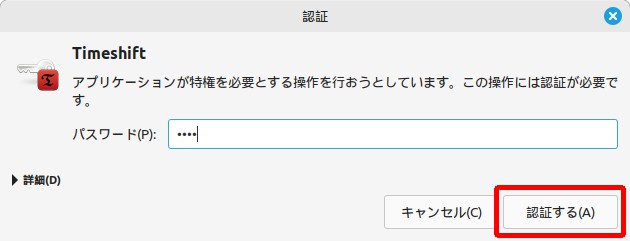
Timeshiftの設定画面を表示する
Timeshiftが起動したら、「設定」をクリックして設定画面を表示します。
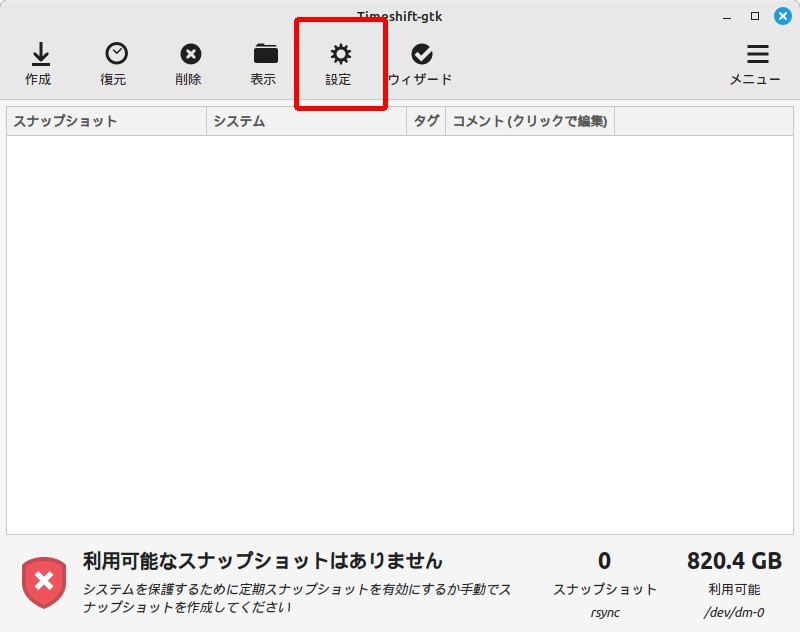
スナップショットの保存場所を選択
設定画面の「場所」タブをクリックします。
HDDなどの保存領域が表示されるので、スナップショット(バックアップ)を保存しておく場所を選択します。
選択したら画面下の「OK」をクリックします。
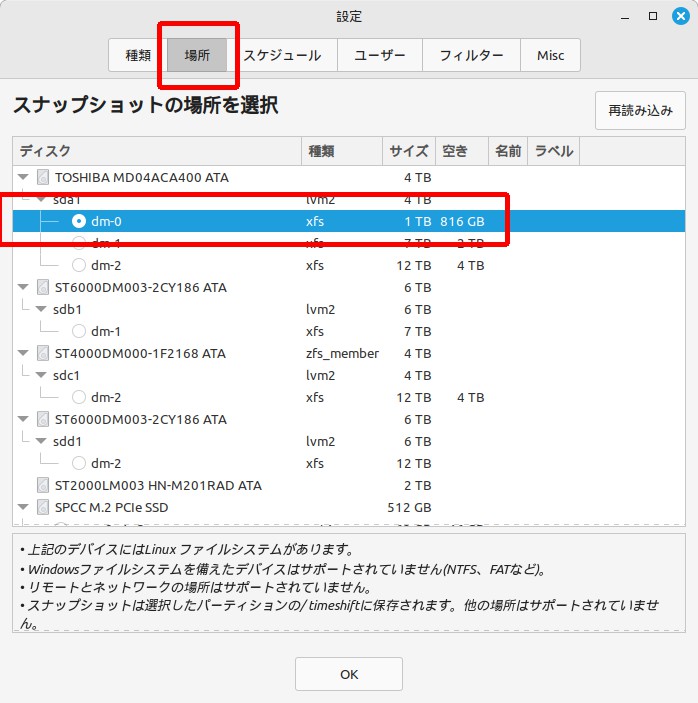
バックアップを実施する
「作成」をクリックして、スナップショットを作成します。
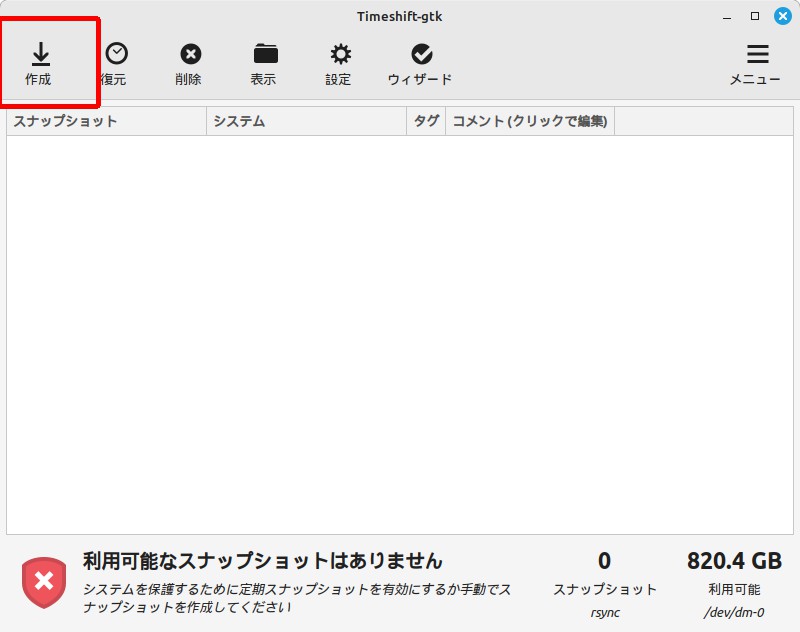
スナップショットが作成完了するまで待機する
スナップショットの作成が完了するまで待機してください。
完了する時間は、環境によって異なりますが、30分もかからないことが多いと思います。
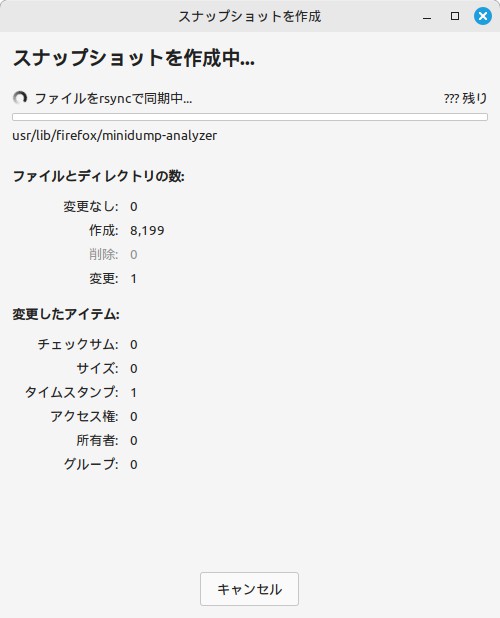
スナップショットの作成が完了したことを確認する
スナップショットの作成が完了したら、Timeshiftの一覧に表示されます。
スナップショットの日付を確認して、作成されていることを確認します。
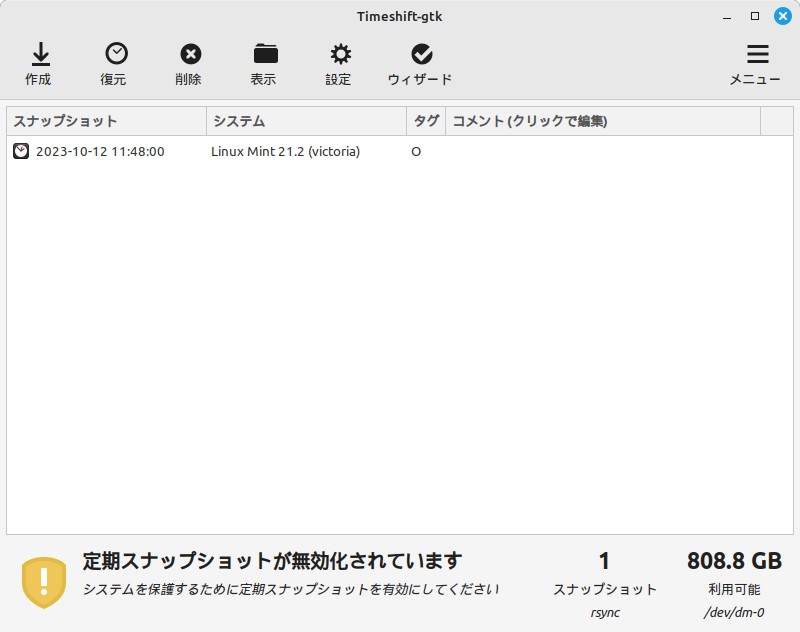
家庭用のLinuxシステムバックアップソフトはTimeshiftで良さそう
Linuxでシステムバックアップする方法は、いくつか存在します。
一例としては以下のとおり。
- dumpコマンド
- tarコマンド
- Acronis True Image
- Clonezilla
他にもいろいろありますが、パッと出てくるのはこのくらいでしょうか。
どれも良いところ・悪いところがあり、使用環境や求められる機能が違うので、一概にどれが良いと言えません。
ですが強いて言うのであれば、手間がかからず、GUIで操作出来るTimeshiftで良いと感じました。
ご家庭くらいの規模なら、手軽さを重要視したほうが手間が省けるので、常に最新のバックアップを保てると思います。
まとめ|Linux MintのTimeshiftは手軽なシステムバックアップ
ここまでTimeshiftの使い方を解説してきました。
GUI操作で手軽に使用できるTimeshiftは、家庭用バックアップソフトの中でもかなり有能なソフトです。
使用環境に合わせてバックアップソフトを選ぶことは大前提ですが、もしLinuxのバックアップをどれに任せればよいか迷っている人は、Timeshiftを一度検討することをおすすめします。

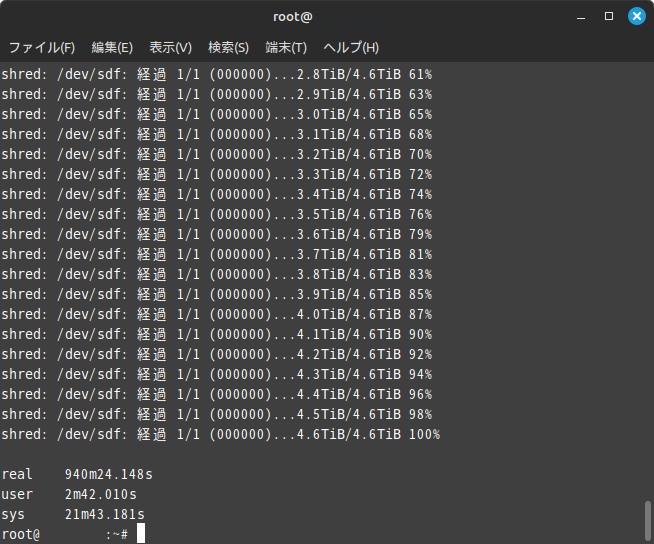
コメント