Logicool G HUB(以下「G HUB」という。)では、G HUBに対応しているマウスをカスタマイズすることができます。
うまくカスタマイズできれば、作業スピードが劇的に上がり、時短できること間違いないでしょう。
しかしG HUBって決して難しくはないのですが、直観的に分かりにくいところがあり、敬遠している方もいると思います。
この記事ではそんなG HUBでのマウスのカスタマイズ方法を解説します。
まだ使っていない方は、この記事を読みながら、ぜひ一度使ってみてください。
またキーボードのカスタマイズ方法は以下で解説しています。
そちらも参考にしてください。
関連記事:Logicool G HUBでキーボードをカスタマイズする方法を解説
G HUBでマウスにできる2つの設定
G HUBでできるマウスのカスタマイズ箇所は、主に2つあります。
- 感度(DPI)
- 割り当て
感度(DPI)
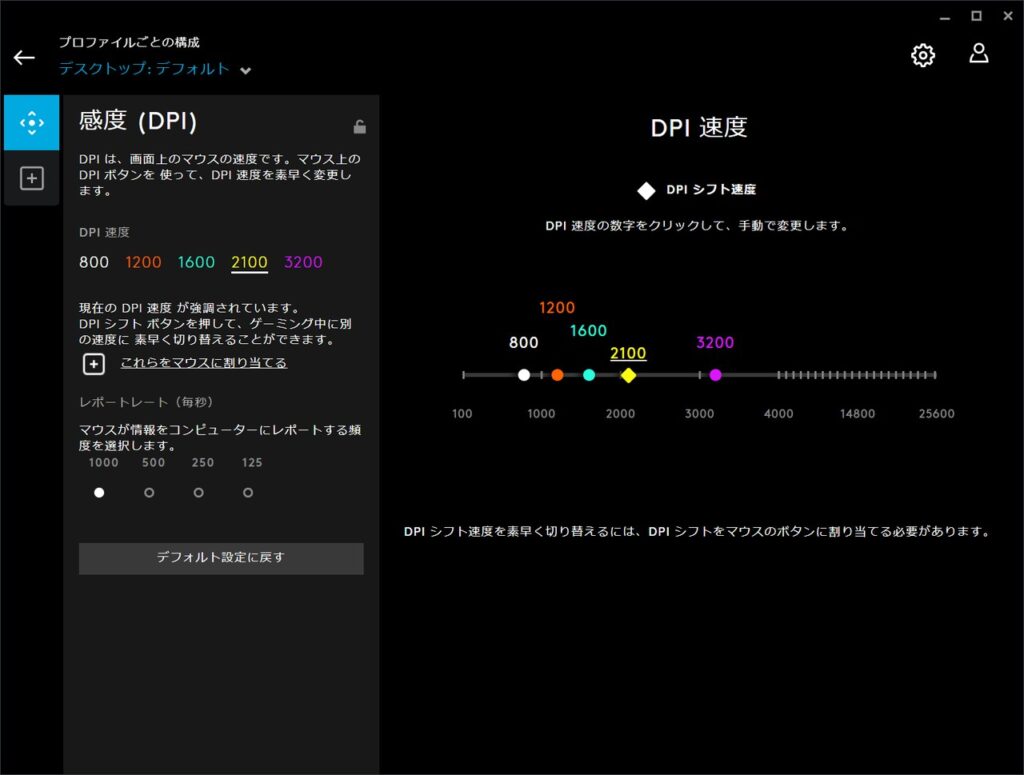
感度(DPI)とは「マウスを動かしたときの画面上のマウスカーソルの移動する割合」のことです。
ここでの本題ではないので詳細な説明は省きますが、かみ砕いていうと「マウスカーソルの移動速度」です。
この設定項目では、「DPI速度」と「レポートレート」を変更できます。
DPI速度
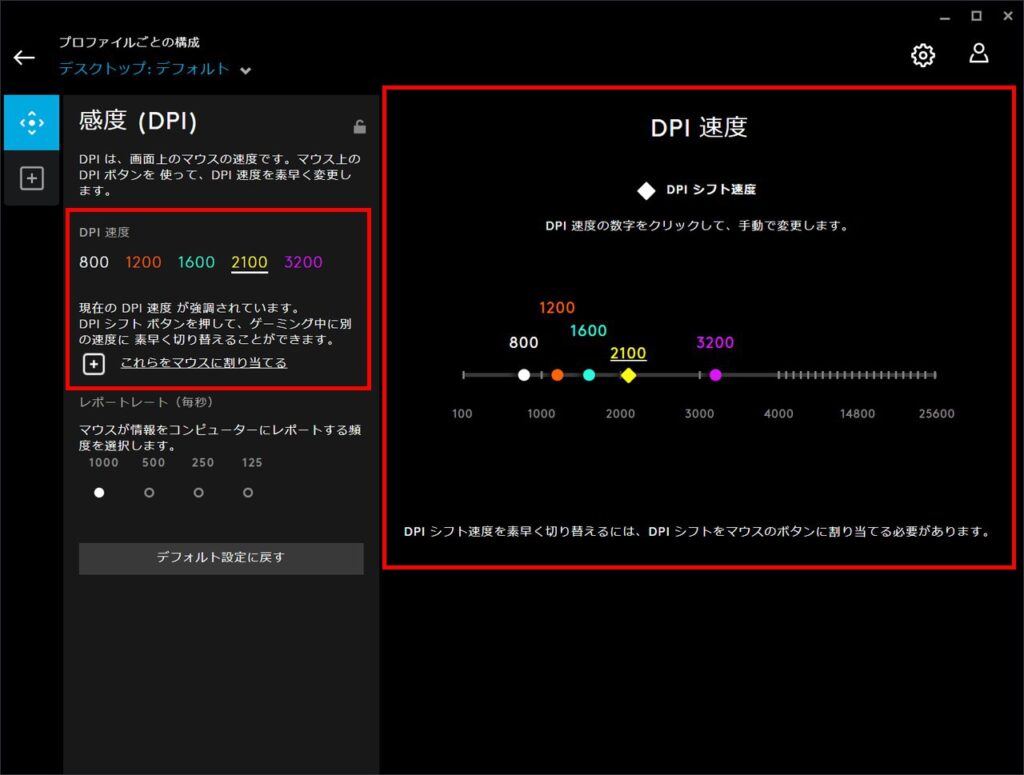
DPI速度(マウスカーソルの速度)を変更できます。
複数のDPI速度を保存しておくと、ボタンひとつで速度を切り替えることが可能になります。
「G502 X LIGHTSPEED」では、最大5つまで保存可能です。
関連記事:【完成度が高い】Logicool G「G502 X LIGHTSPEED」を使ってみた感想【レビュー】
レポートレート(毎秒)
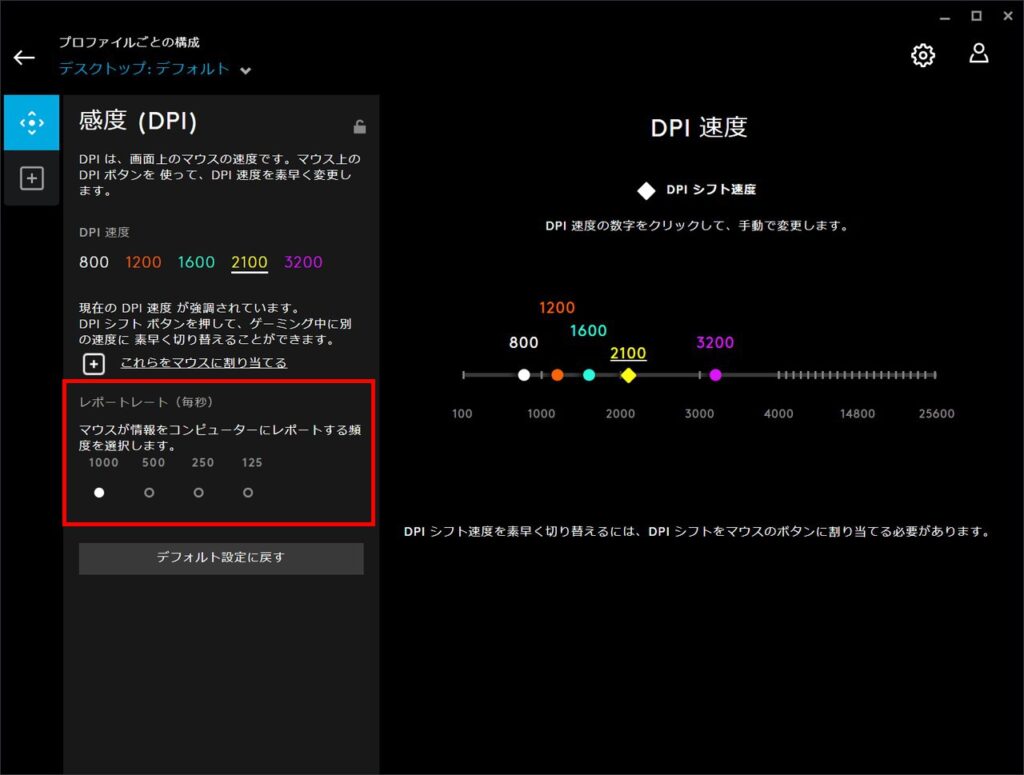
レポートレートを変更できます。
数値が高いほどマウスカーソルが滑らかになり、操作の遅延を減らすことができる。
ポーリングレートともいう。
基本的に数値が高ければ性能が上がりますが、よほどのことをしないと体感できないと思います。
割り当て
この設定項目では、マウスのボタン割り当てを変更できます。
設定できる項目は5つあります。
- コマンド
- キー
- アクション
- マクロ
- システム
コマンド
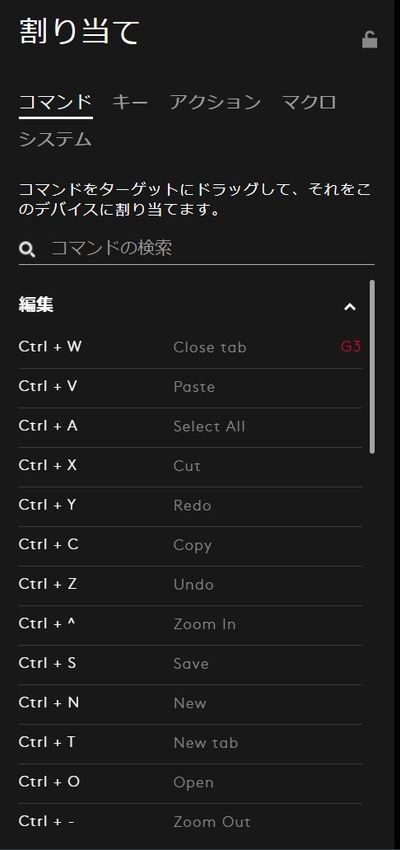
対象のプロファイルで使えるコマンドを割り当てることができます。
例えば元から作成されているデスクトッププロファイルでは、いくつかのショートカットキーが最初から登録されています。
なおG HUBが対応していないとコマンドは表示されません。
その場合はマクロで設定しましょう。
関連記事:Logicool G HUBのマクロを作成する方法・使い方を解説
キー
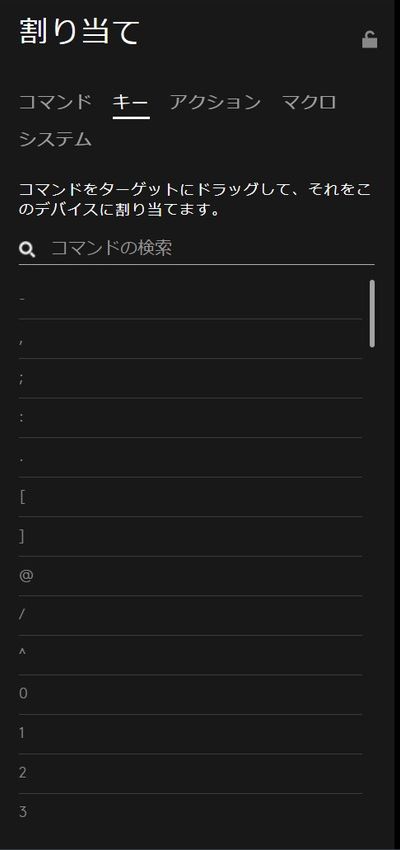
キーボードのキーを割り当てることができます。
ですがおそらくG HUBの最大の難点で、ここでは「Ctrl + C」みたいな複合入力はできません。
複合入力はマクロで設定します。
関連記事:Logicool G HUBのマクロを作成する方法・使い方を解説
アクション
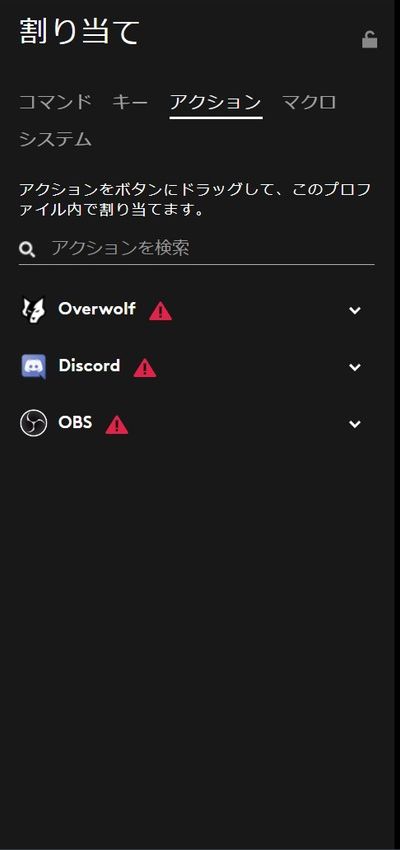
対応しているソフトの機能を割り当てることができます。
現在対応しているソフトは3つ。
- Overwolf
- Discord
- OBS
なお自分でソフトを追加することはできません。
マクロ
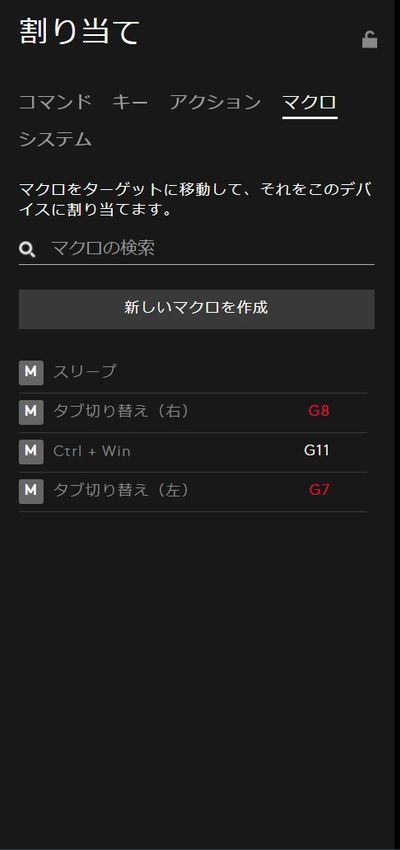
マウスやキーボードの操作をマクロ化し、ボタンに割り当てることができます。
「テキスト入力」「マウスクリック」「複合入力」などできることは幅広いです。
詳しくは以下の記事を参考にしてください。
関連記事:Logicool G HUBのマクロを作成する方法・使い方を解説
システム
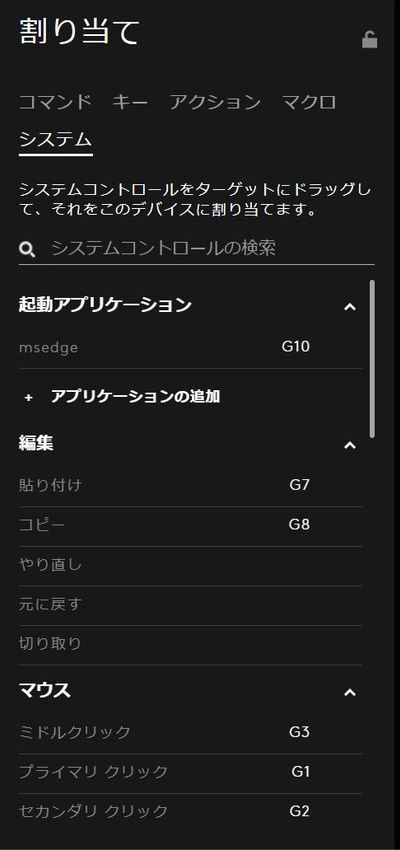
OSの音量調整や画面ロックなどシステム関連の操作を記録できます。
よく使われる「切り取り」「貼り付け」「コピー」もここにあります。
すぐに使いたいソフトをボタンに割り当てることも可能です。
G HUBでマウスを実際に設定する
ここからは各項目で実際にカスタマイズする方法を解説します。
感度(DPI)
G HUBでは複数のDPI速度を作成し、保存しておくことができます。
複数作成しておくことで、状況に合わせて、ボタンひとつで瞬時に切り替えることが可能になります。
DPI速度を変更
DPI速度はスライダー上のアイコン(●,◆)を動かして変更できます。
スライダー上のアイコン(●,◆)をドラッグしたり、直接数値を入力することで変更しましょう。
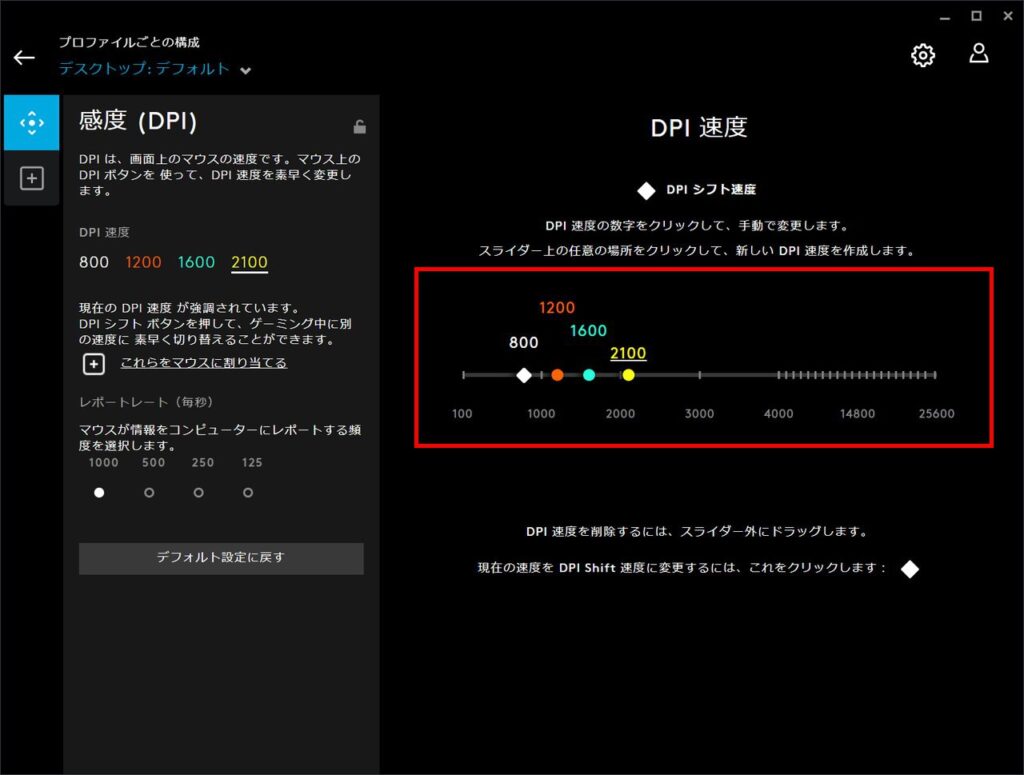
DPI速度の追加・削除
DPI速度を追加する場合は、スライダー上をクリックします。
上限数に達していなければ、アイコン(●)が追加されます
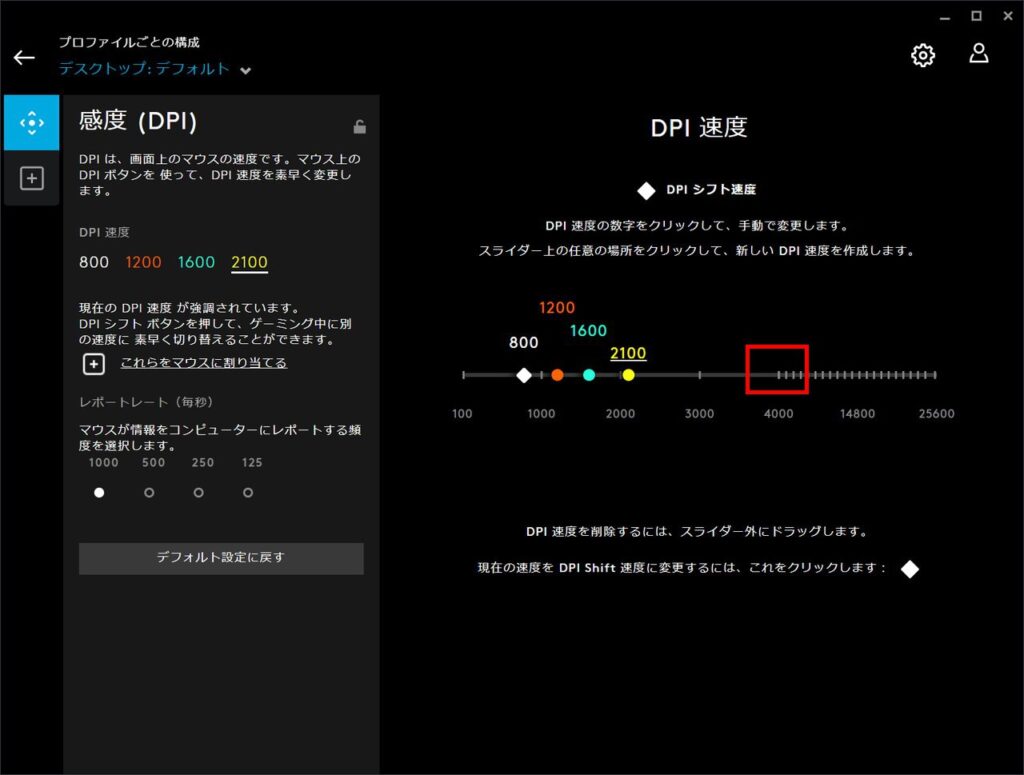
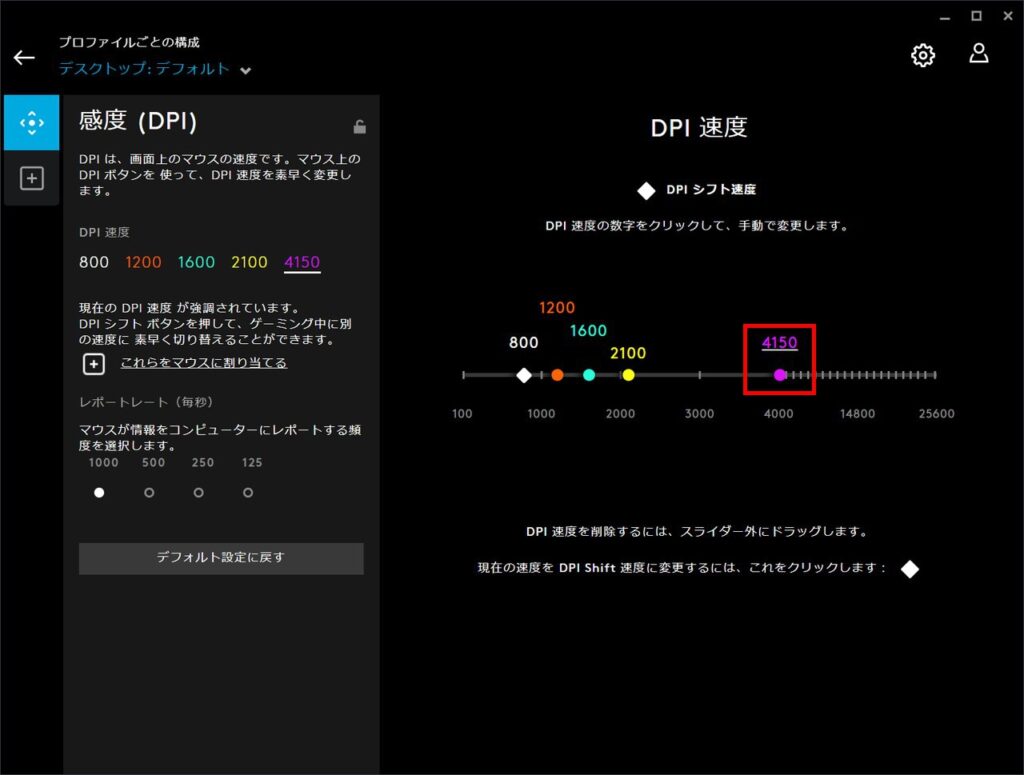
また不要になったDPI速度は、アイコンを画面外にドラッグすると削除できます。
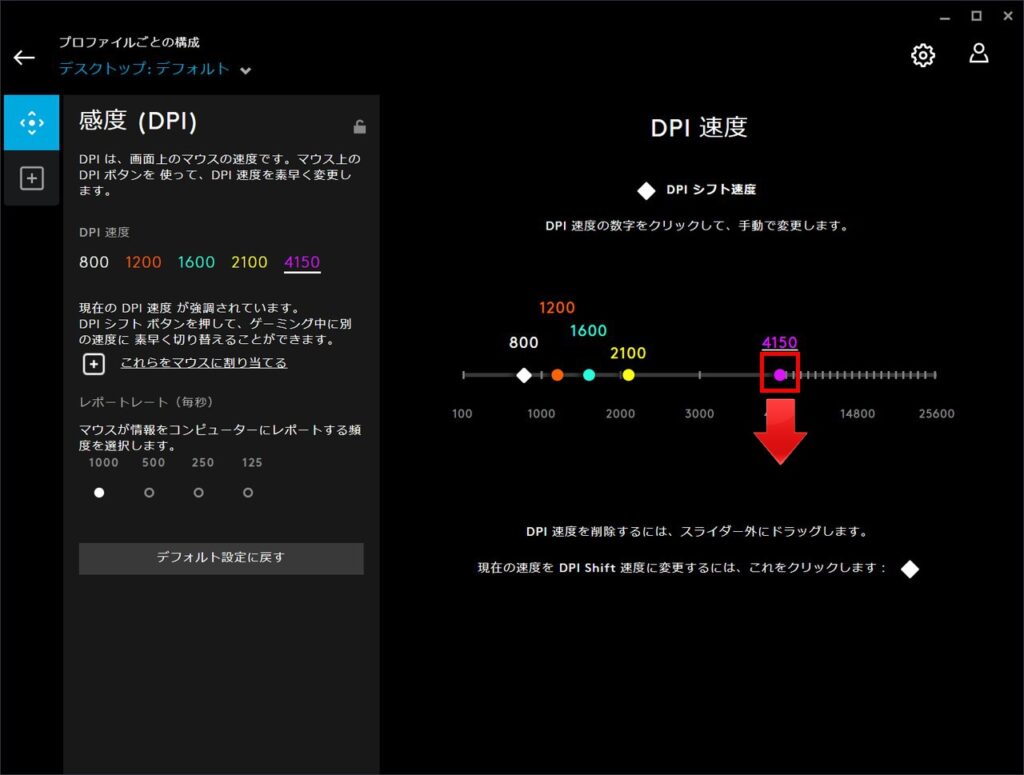
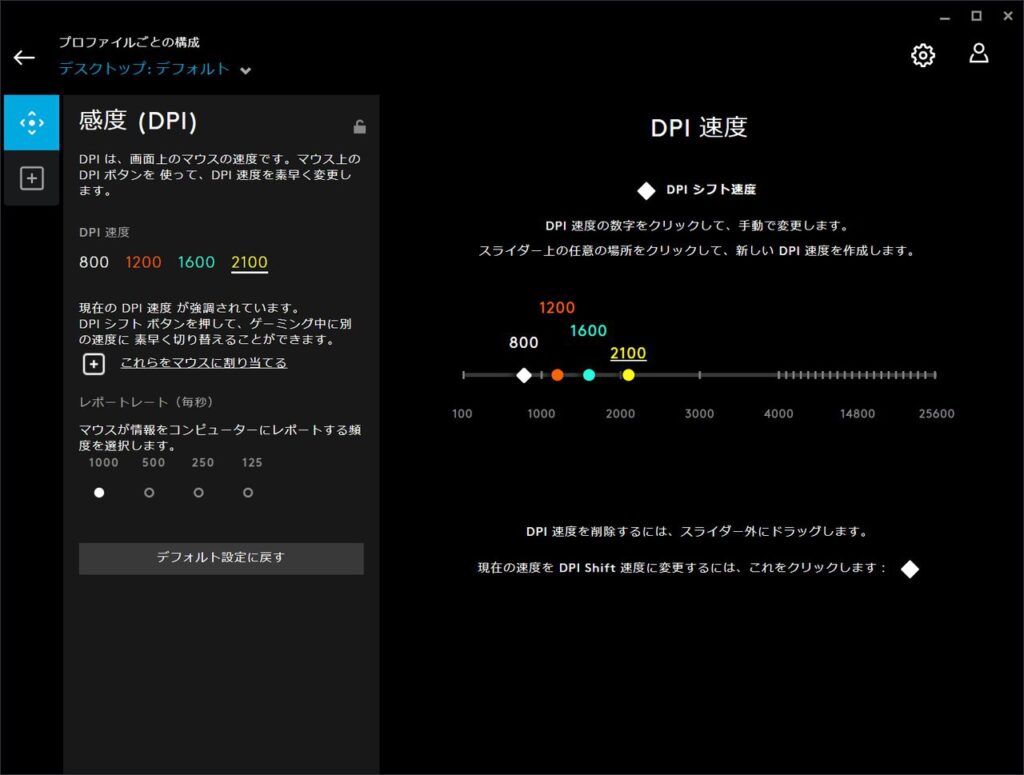
なお「◆」アイコンはDPIシフトに設定されていて、そのままでは削除できません。
先にDPIシフトを変更してください。(下記参照)
DPIシフト速度の設定
現在のDPI速度をDPIシフトに設定する場合は、「DPIシフト速度」をクリックします。
主にゲームで一時的にDPIを下げたい(上げたい)ときに使われる。
DPIシフト速度に設定されているものは、アイコンが「◆」になります。
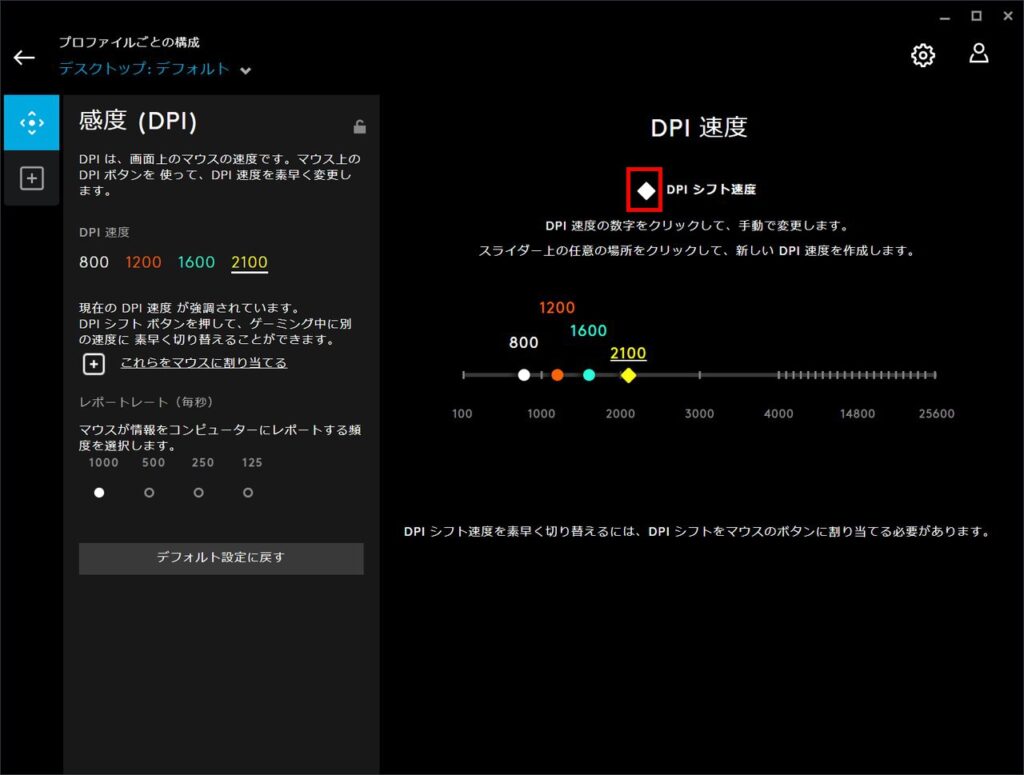
レポートレートの変更
レポートレートを変更する場合は、画面左下から選択します。
なお自分で数値を変更することはできません。
基本的に数値が大きい方が性能が高いので、不便がないなら「1000」で良いと思います。
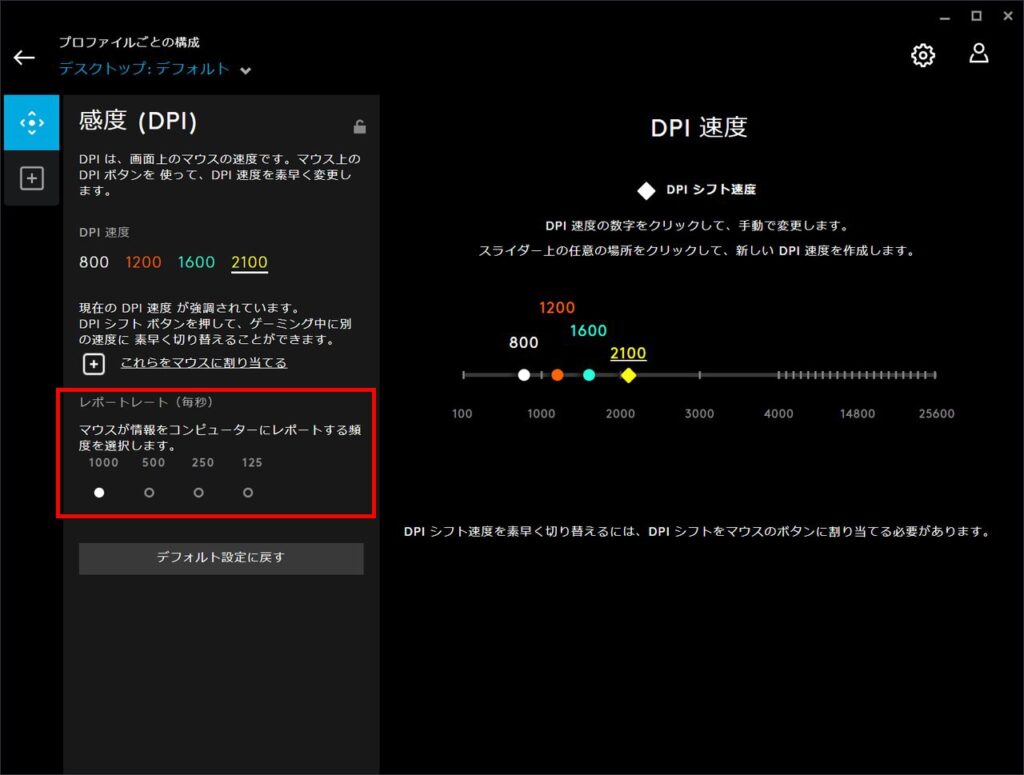
割り当て
各ボタンにいろいろな機能を割り当てることができます。
ボタンに機能を割り当てる
左側の機能一覧から割り当てたい機能を探して、右側のボタンにドラッグします。
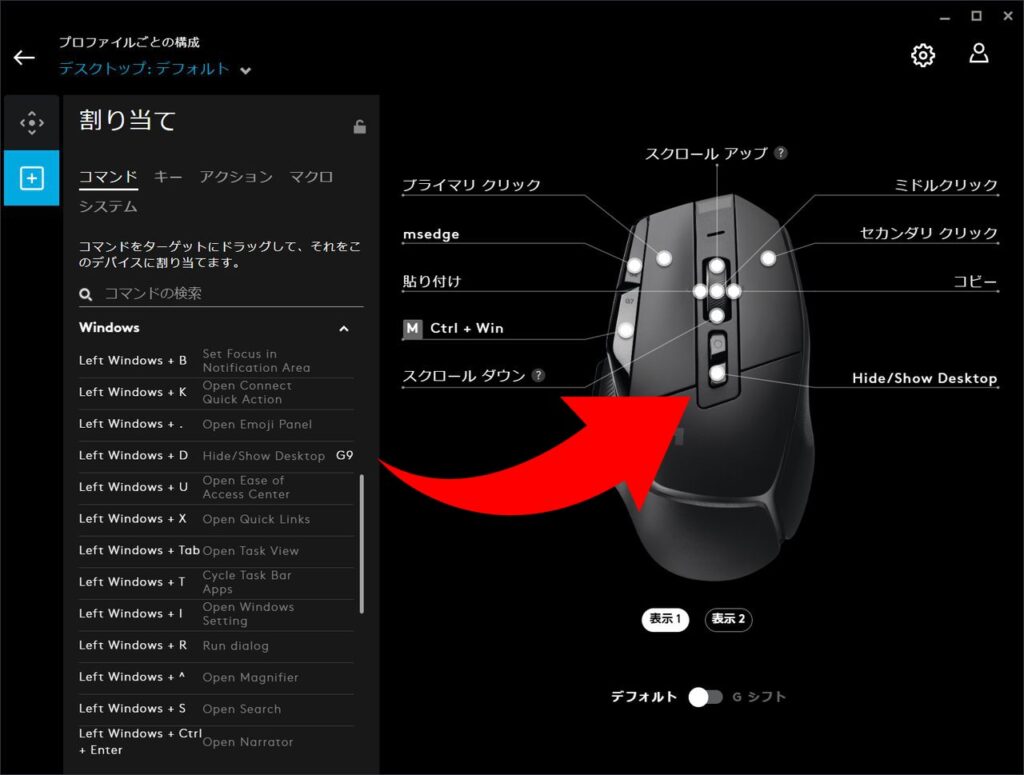
割り当てた機能を解除する
割り当てた機能を解除するには、右側から解除したいボタンをクリックして「デフォルトを使用」または「無効化」を選択します。
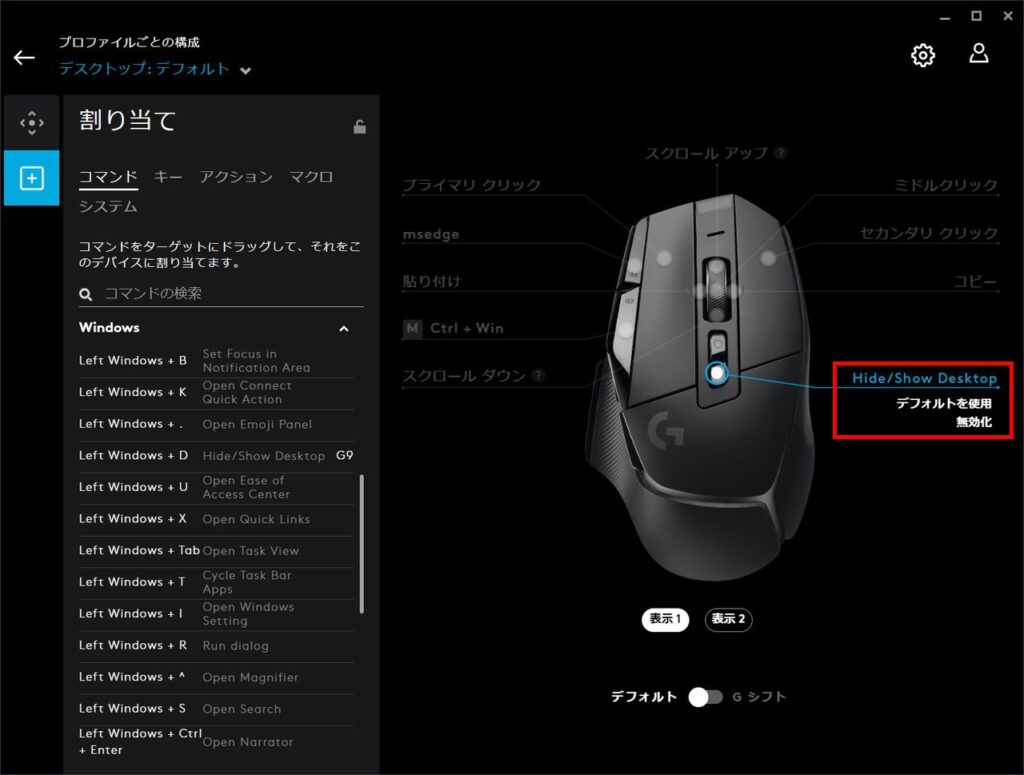
ボタンひとつでアプリケーションを起動できるようにする
アプリケーションを登録しておくことで、ボタンひとつで起動できるようになります。
システムの「アプリケーションの追加」から、アプリケーションを登録します。
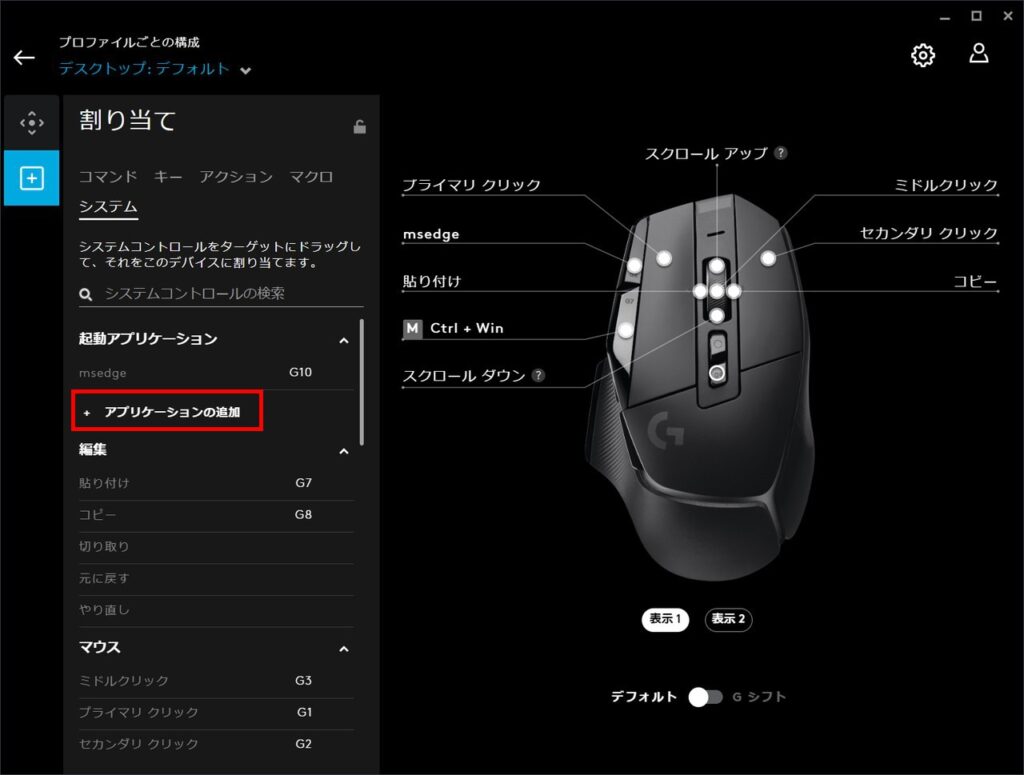
追加したいアプリケーションを選択します。
画像ではテキストエディタのMeryを選択しています。
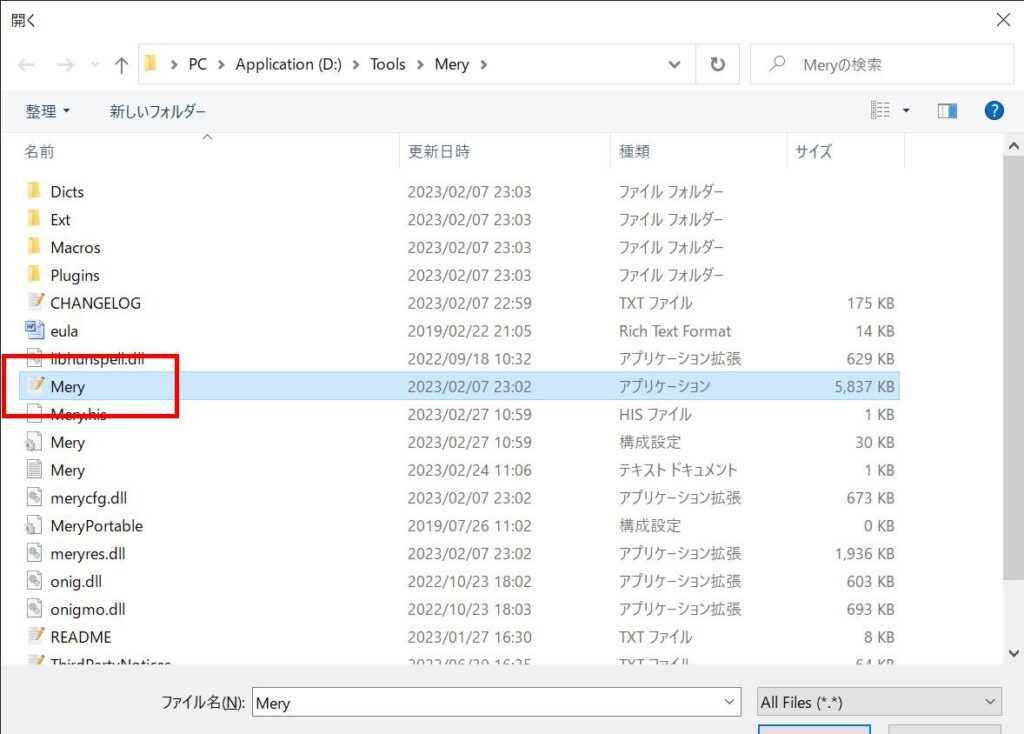
起動アプリケーションの情報が自動で入力されます。
問題なければ「保存」をクリックします。
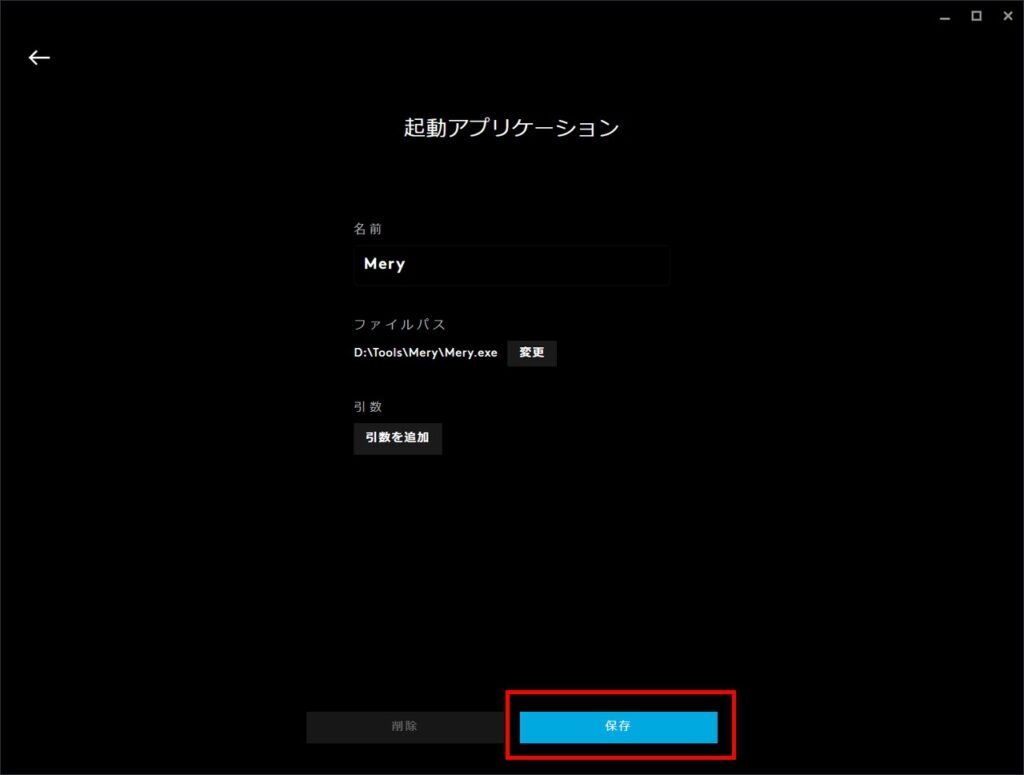
アプリケーションが追加されました。
追加されたアプリケーションをドラッグしてボタンに割り当てれば使うことができます。
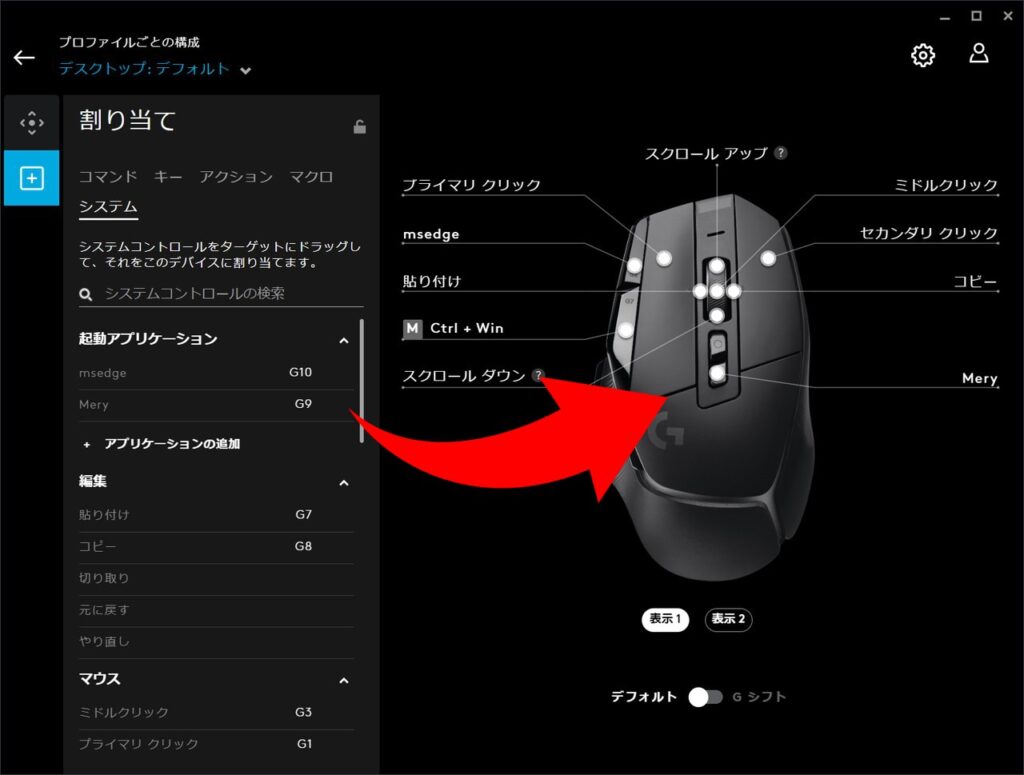
マクロを作成してボタンに割り当てる
マクロを作成すればボタンひとつでテキスト入力したり、ボタンの同時押しをすることができます。
詳しくは以下の記事に記載されているので参考にしてください。
関連記事:Logicool G HUBのマクロを作成する方法・使い方を解説
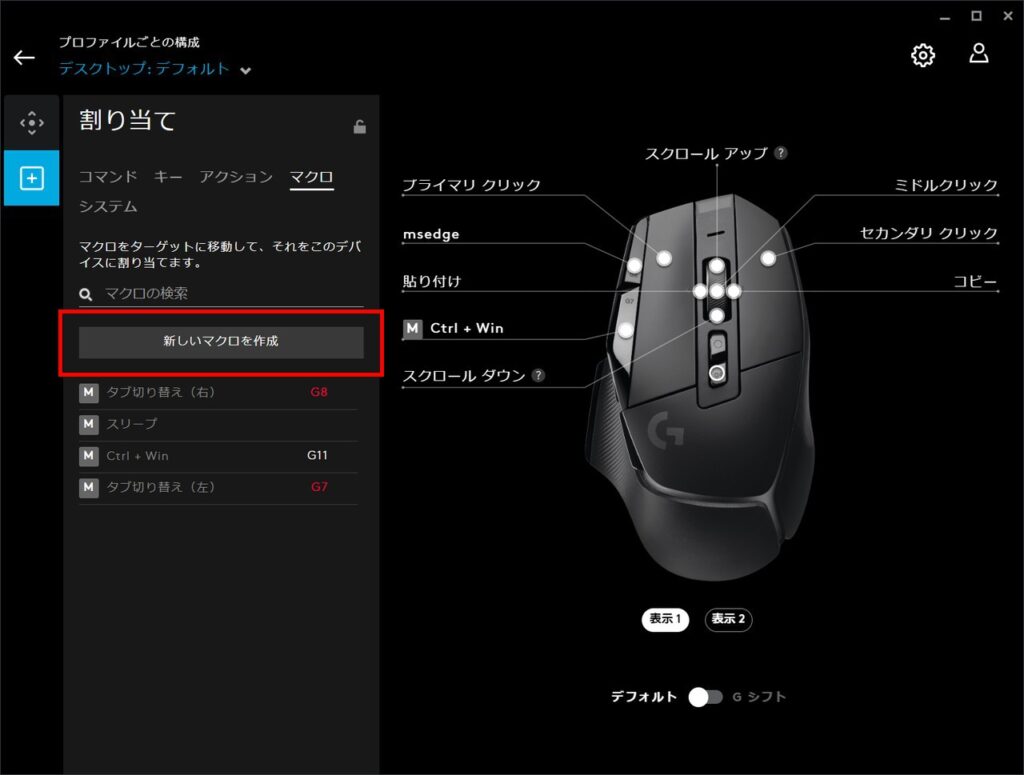
まとめ|G HUBで自分好みにマウスをカスタマイズ
G HUBでうまくマウスをカスタマイズすれば、作業スピードが爆上がりします。
特にGシフトを使ってみたり、マクロを作成して操作を簡単にしてみることがおすすめです。
少し直観的に分かりにくい部分もありますが、決して難しくないのでぜひチャレンジしてみてください。
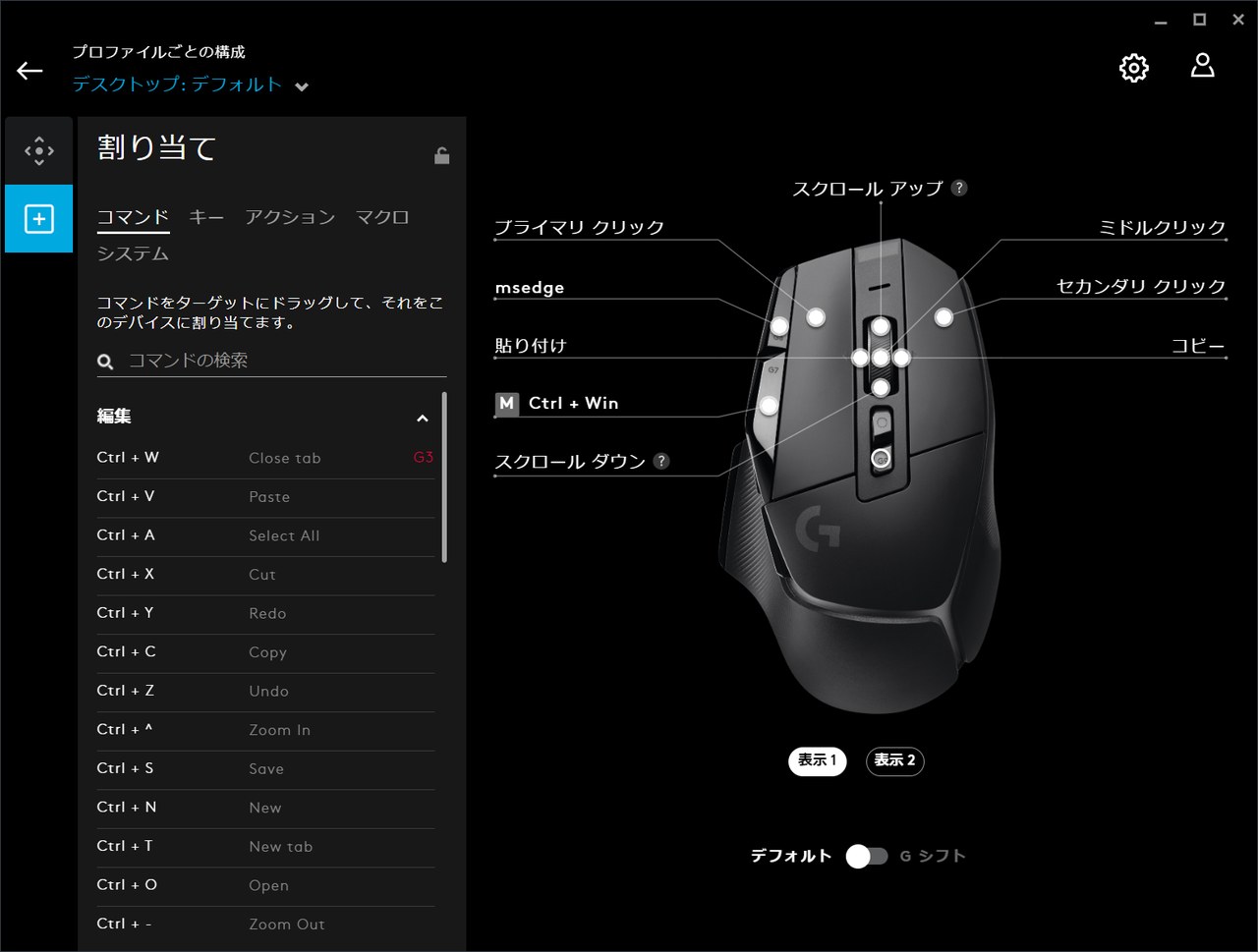
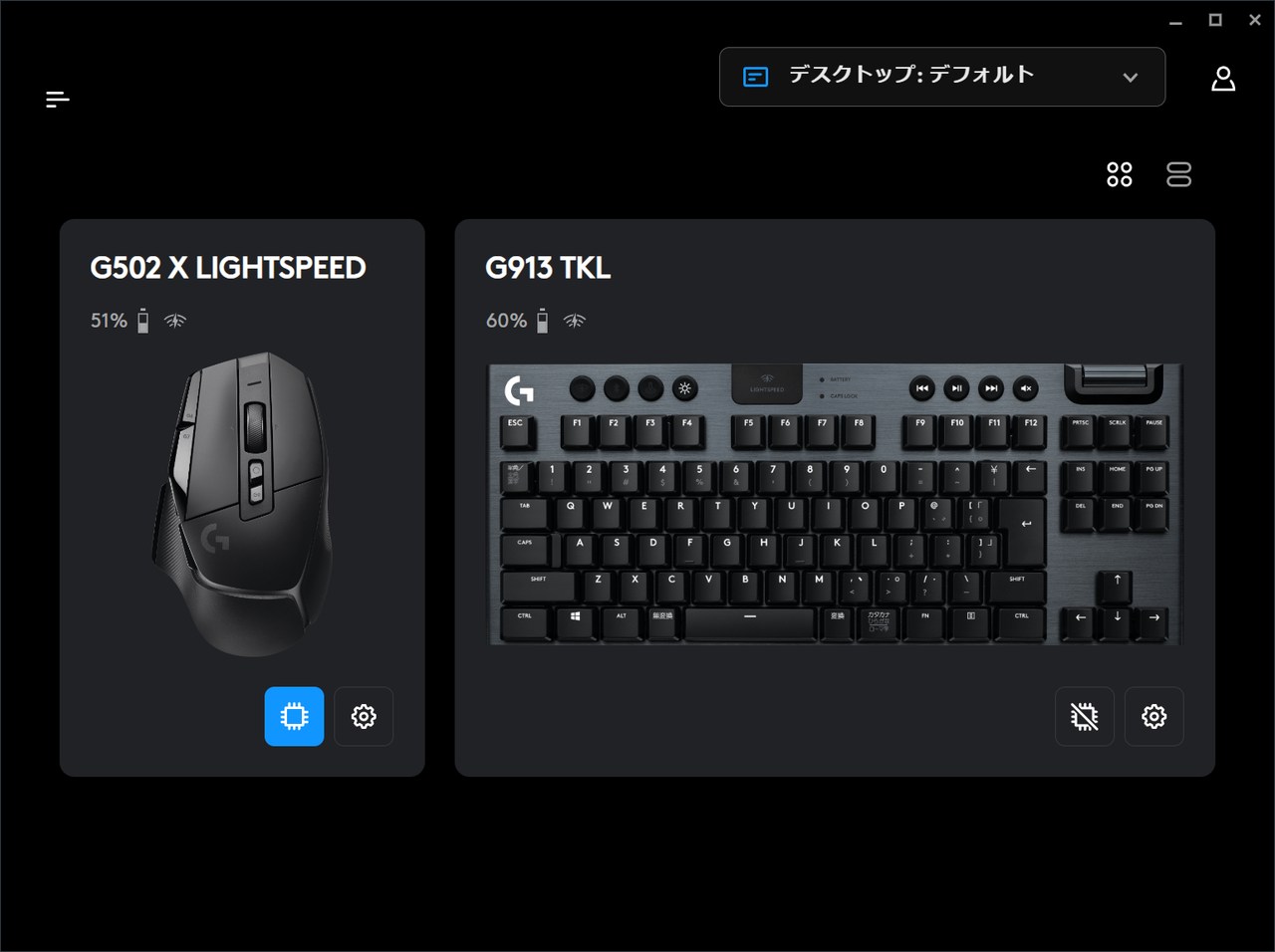
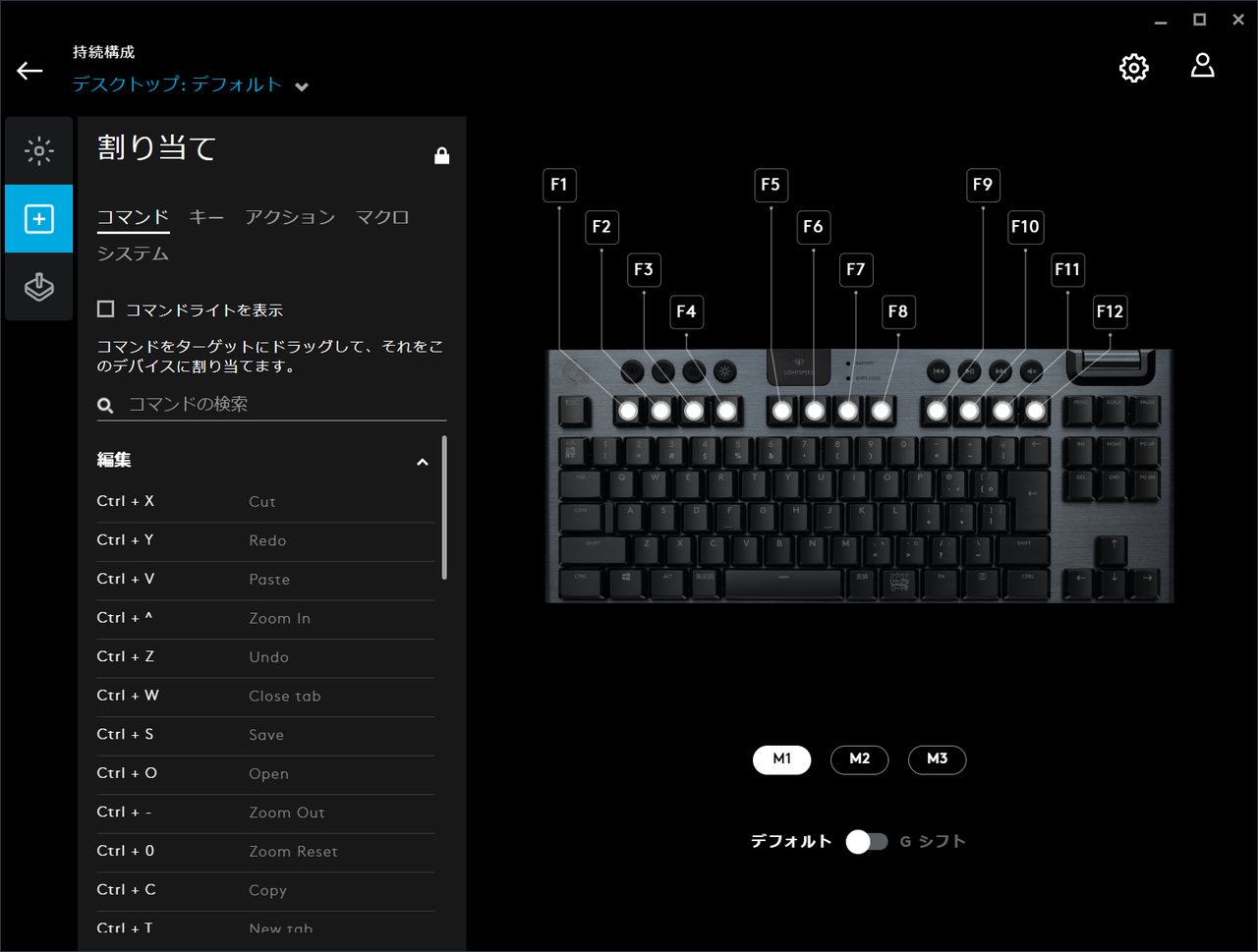
コメント