ロジクールGのマウスには、Gシフトという機能があります。
これはGシフトボタンを押している間だけ、マウスに別の機能を割り当てられる機能。
うまく設定すれば、マウスのボタンを疑似的に約2倍にできます。
しかし少しだけ設定がややこしいので、まだ使っていない方もいるかもしれません。
ここでは、Gシフトの設定や使い方を解説していきます。
まだ使ってない方はこの記事を参考にして、一度試してみてください。
Gシフトとは? ボタン数を約2倍にできる機能!
Gシフトとは、Gシフト機能を割り当てられたボタンを押しっぱなしにしている間、他のボタンを別の機能にできる機能です。
例えば、普段のマウス設定が以下になっているとします。

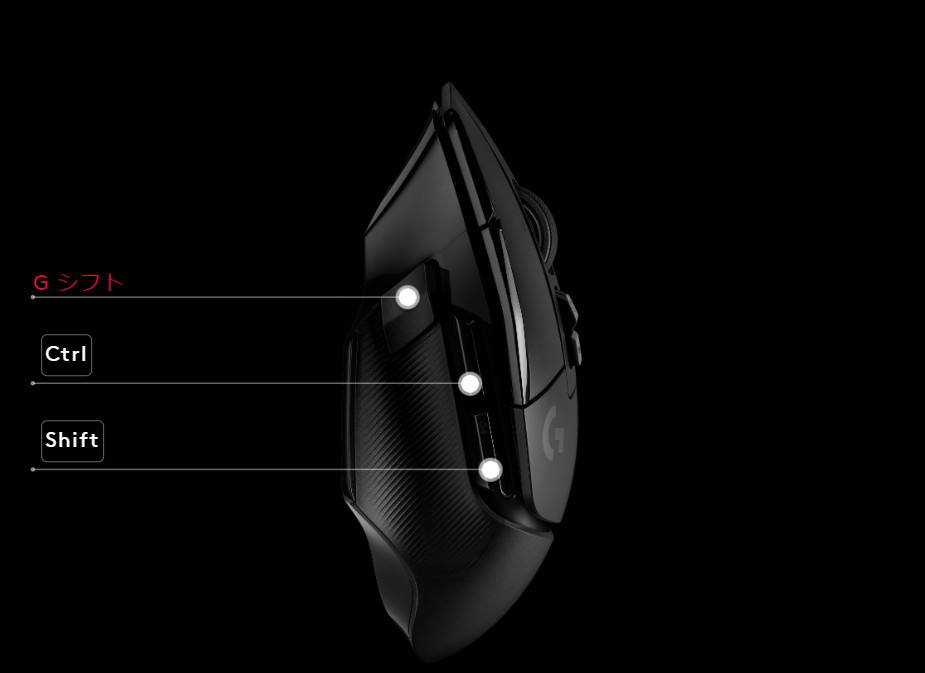
この時にGシフトボタンを押しっぱなしにすると、その間Gシフトボタン以外のボタンは、瞬時に別の機能になります。

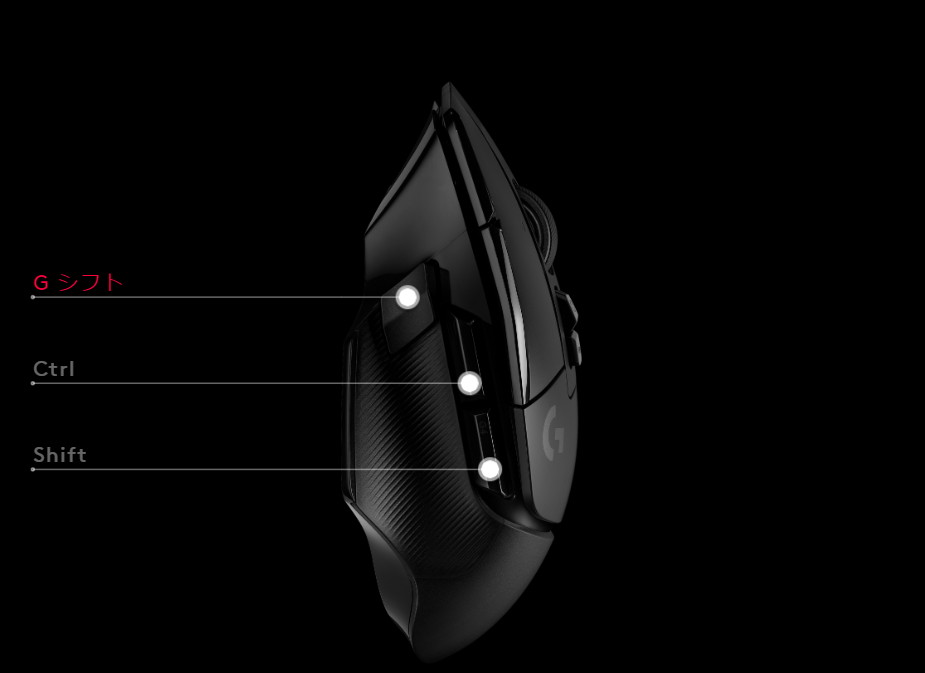
マウスホイールなどの一部のボタン設定が変わっているのが分かりますか。
つまりGシフトを使えば、ボタン数の約2倍の機能を、マウスに割り当てることができるようになります。(Gシフトボタンを除く)
また「ほしいマウスがあるけど、ボタンの数が足りない」と思ったことがある方にとっても、マウスの選択肢が増えますね。
Gシフト対応のマウスとおすすめマウス
Gシフトは、Logicool G HUB(以下「G HUB」という。)というロジクールのソフトウェアに対応しているマウスで使用できます。
そしてG HUBは、説明書などで確認したところ、公式サイトに載っているマウスは全て対応しているようです。
ですが見落としがある可能性もあるので、念のため購入前にはご確認ください。
もしどれを選んで良いか迷っている方は、「G502 X LIGHTSPEED」をおすすめします。
私自身も使用しているので、G HUBを使えることが確認できていて、使い心地も良いです。
関連記事:【完成度が高い】Logicool G「G502 X LIGHTSPEED」を使ってみた感想【レビュー】
Gシフトの設定方法と使い方
Gシフトを使うには、Gシフトボタンをマウスに設定する必要があります。
ここではその手順を解説します。
①G HUBの準備
最初にG HUBをインストールします。
すでにインストール済みの方は、②まで読み飛ばしてください。
G HUBのダウンロード
ロジクールの公式サイトからG HUBをダウンロードしてください。
詳しい手順は以下の記事を参考にしてみてください。
関連記事:【画像あり】Logicool G HUBのダウンロード方法をわかりやすく解説
G HUBのインストール
ダウンロードしたG HUBをインストールしてください。
詳しい手順は以下の記事を参考にしてみてください。
関連記事:【画像あり】Logicool G HUBのインストール方法をわかりやすく解説
②Gシフトの設定
G HUBを起動してGシフトを設定します。
Gシフトボタンの割り当て
G HUBで設定したいマウスをクリックします。
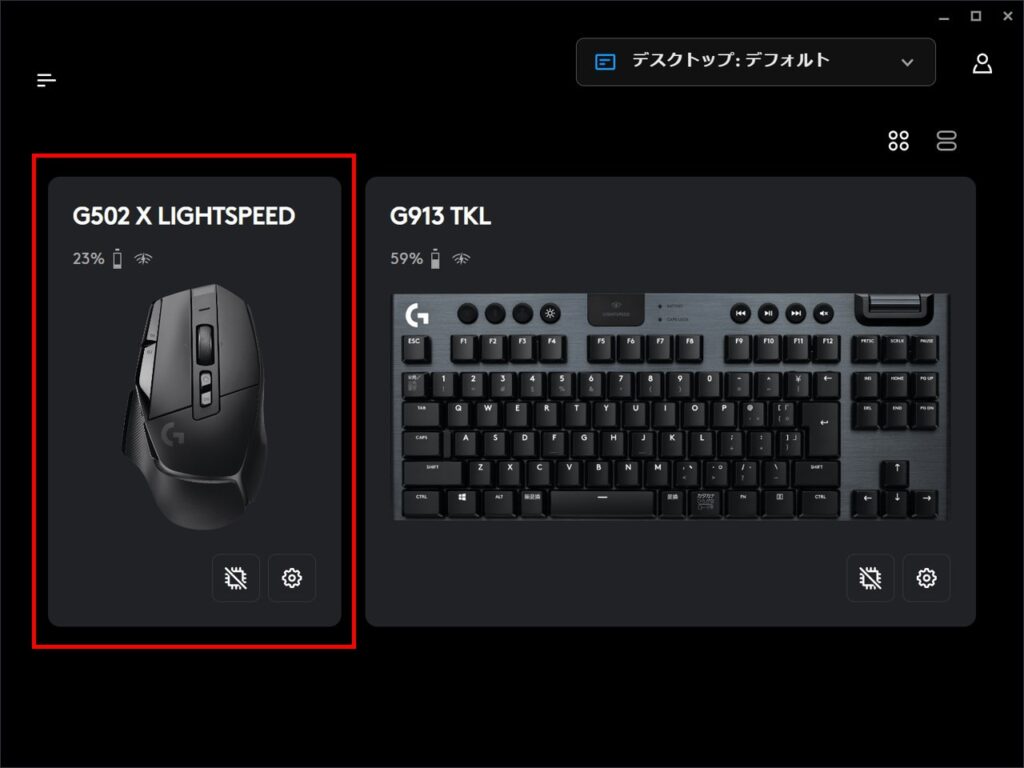
左側の「割り当て」で「システム」をクリックします。
すると下の一覧に「G シフト」があるので、設定したいボタンへドラッグしてください。
検索欄に「G」と入力すると、「G シフト」が見つけやすいと思います。
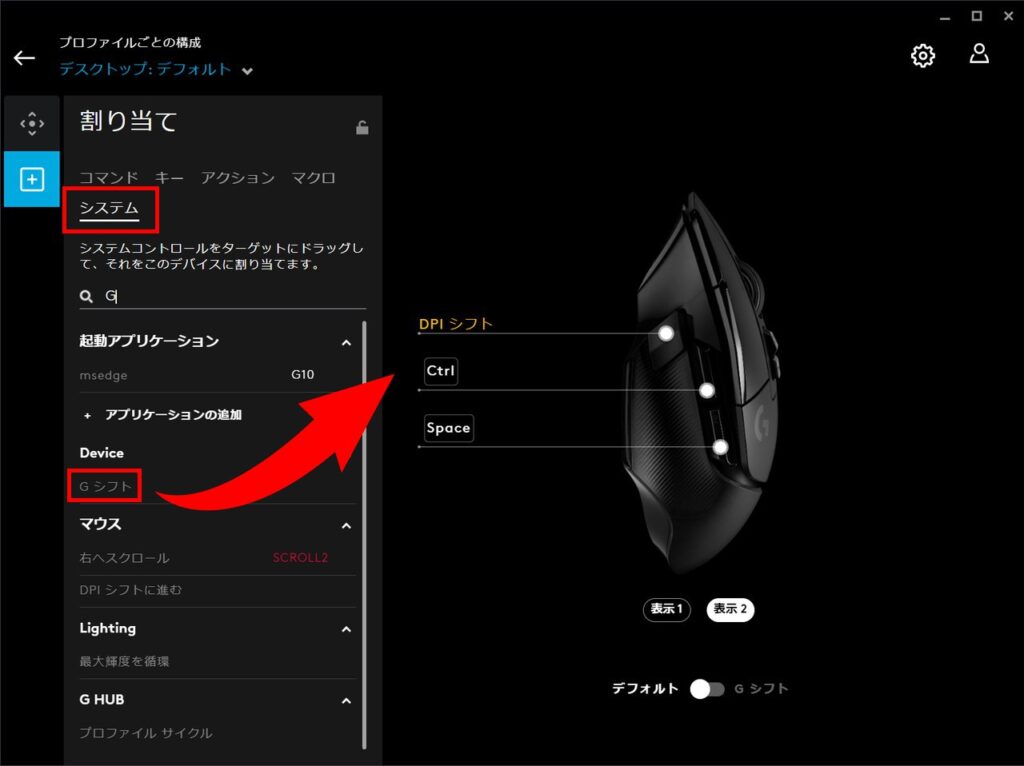
右のマウス画面にGシフトが設定されたら、ボタンへの割り当ては完了となります。
Gシフトを割り当てたボタンを押すと、Gシフトに切り替わるはずです。
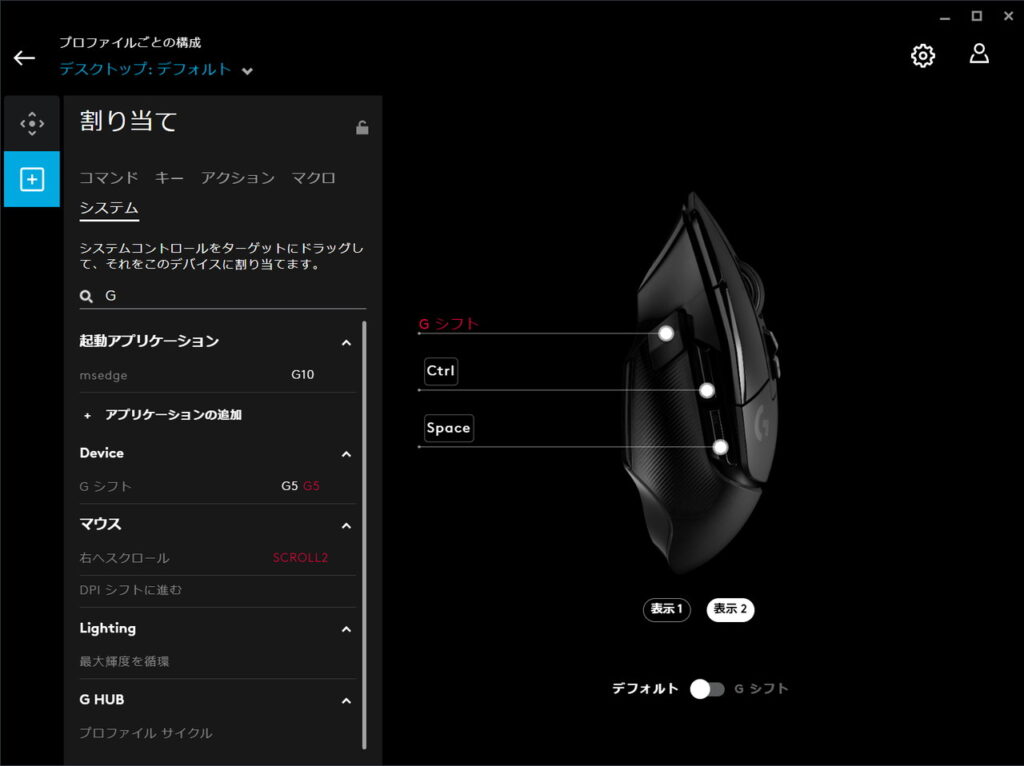
Gシフト時のボタン割り当て
マウス画面の下にあるスイッチで「Gシフト」を選択します。
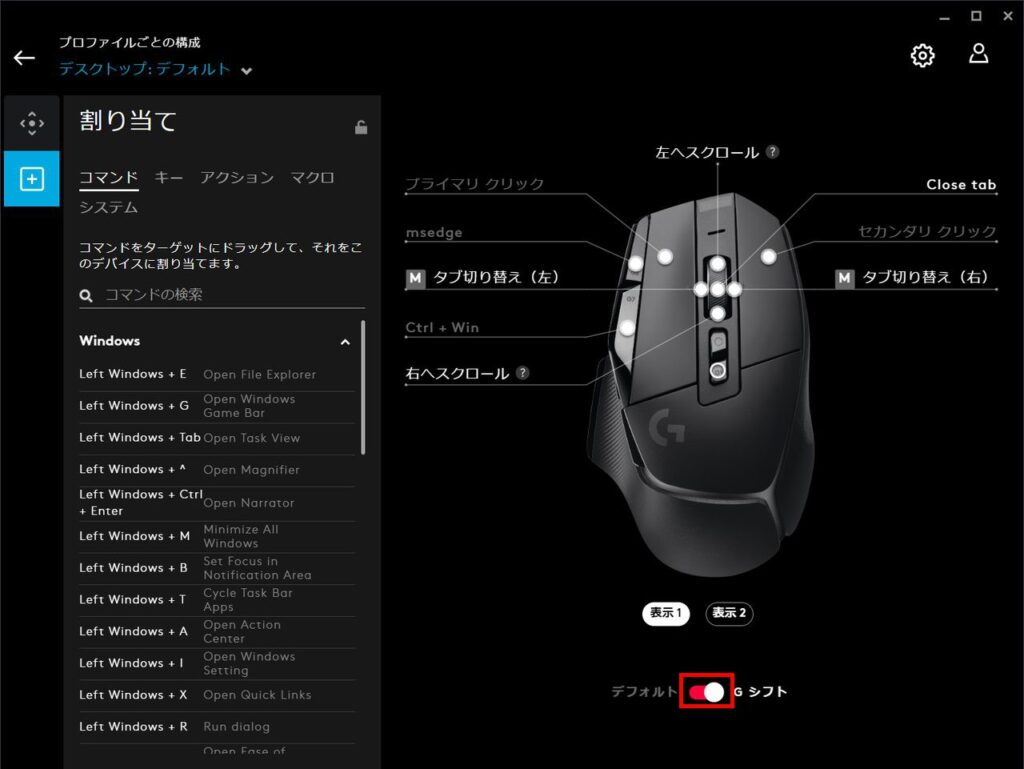
これでGシフトボタンを押していない間でも、常にGシフトの状態になりました。
この状態で割り当てたい機能を、設定したいボタンへドラッグすれば、Gシフト時の割り当てができます。
そのため割り当てる順番を最後にするか、ほかのマウスを使って設定してください。
もしくは事故を防ぐために、左クリックはデフォルトのまま使うのが無難だと思います。
ボタンの割り当てが完了したら、スイッチを「デフォルト」に戻すか、マウスのGシフトボタンを押せばデフォルトに戻ります。
なおデフォルトに戻さないと、G HUBを閉じても設定がGシフト時のままになってしまうので、忘れずに「デフォルト」に戻しましょう。
G502 Xを使ったGシフトおすすめ設定
Gシフトを使い始めたばかりの方は、どんな設定をすれば良いか分からない方もいると思います。
なのでサンプルとして私が実際に使っていた、G502XのGシフトを使ったマウス設定をご紹介します。
とりあえず使ってみたいという方は参考にしてみてください。
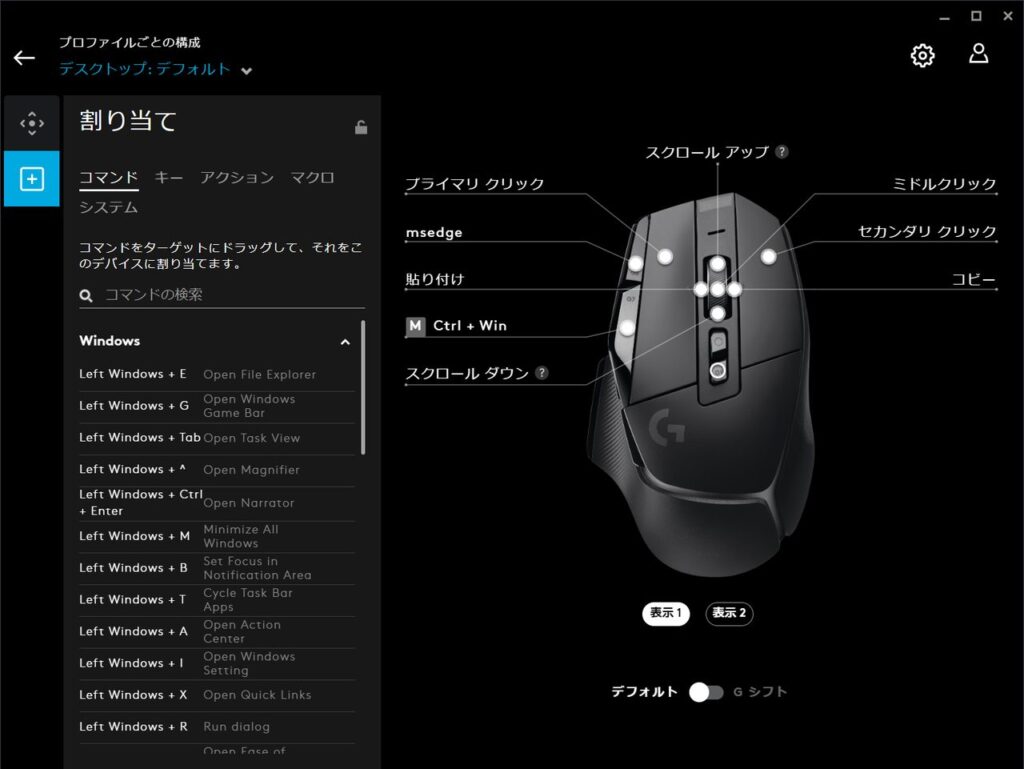
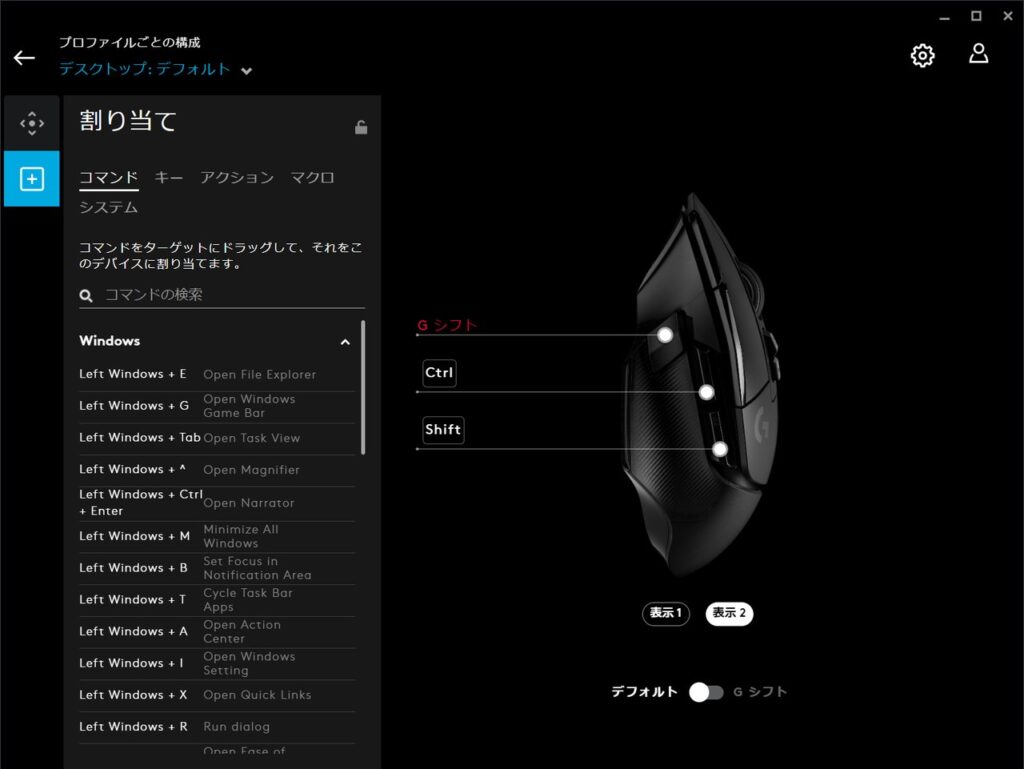
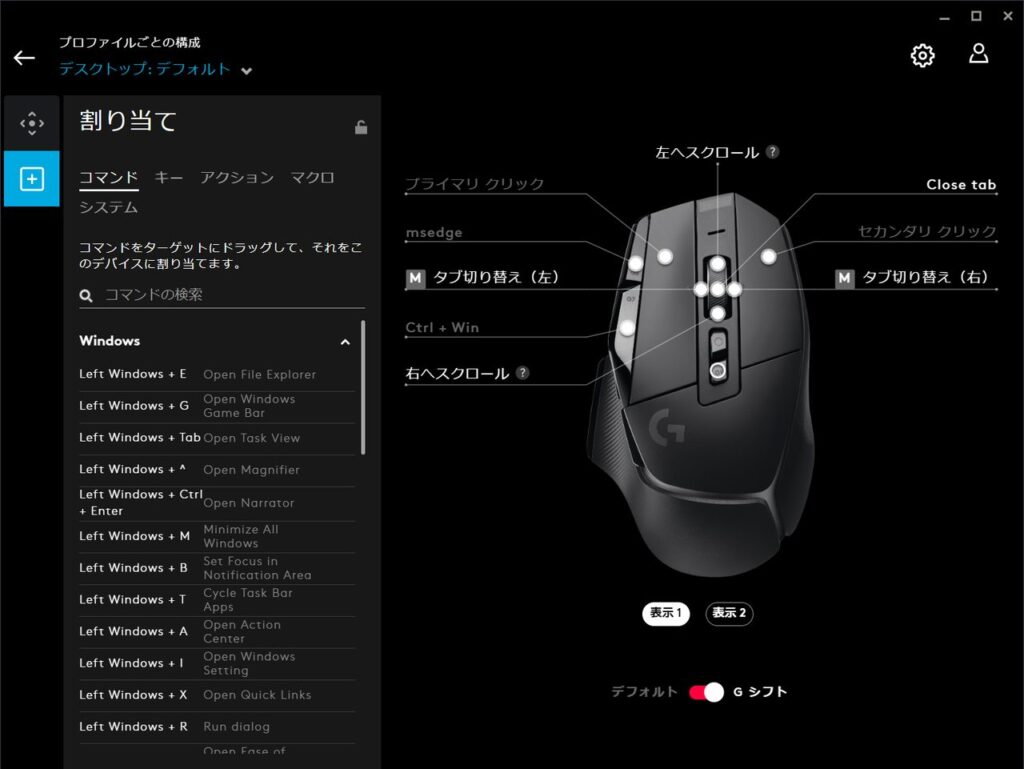
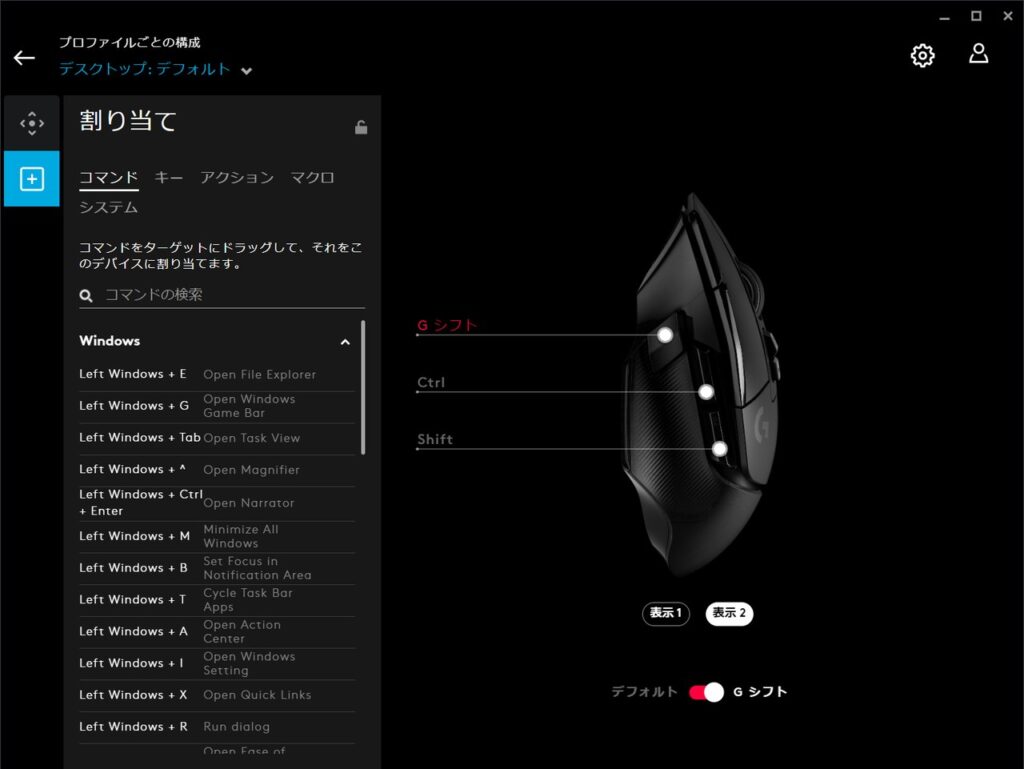
設定のコンセプトはブラウザ操作をメインに、いろいろなソフトをマウスだけで操作できるようにしました。
コピペやタブ操作などが、ひととおりできるようになっています。
Gシフト時の左クリックに注意(割り当てできなくなる可能性あり)
Gシフトを設定するときに注意点があります。
Gシフト時の左クリックに別の機能を割り当てる場合は、特に気を付けましょう。
左クリックに別の機能を割り当てたら、その瞬間から左クリックが使えなくなるので、割り当てができなくなり、PC自体の操作が困難になる可能性があります。
例えば、Gシフト時の左クリックを「space」にしたとします。
そうすると左クリックの操作は、全て「space」になってしまうので、各操作で左クリックでの選択ができなくなります。
デフォルトに戻そうとしても、左クリックができないので戻すことができません。
そのほか全ての操作で左クリックができないので、操作が困難になります。
自由にカスタマイズできるので、いろいろと設定したくなりますが、慣れてくるまでは左クリックに別の機能を割り当てない方が良いでしょう。
左クリックできなくなったときの対処
もし操作できなくなってしまった場合は、以下の方法で対処できます。
- マウスのGシフトボタンを押す
- 別のマウスを使う
Gシフトボタンをすでに設定してあるなら、1回押せばデフォルトに戻せます。
まだ設定していないなら、別のマウスを使って、左クリックの割り当てを変更するか、スイッチでデフォルトに切り替えてください。
マウスは100円ショップなどでも売っているので、予備として1つ持っておくのも良いと思います。
まとめ|Gシフトを使って最強マウスにカスタマイズ
Gシフトを使いこなせれば、操作の幅が格段に広がります。
マウスの選択肢も増えるので、自分にあったマウスも見つけやすくなります。
最初はどこのボタンに何を設定すれば良いか分からないかもしれませんが、少しずつでもカスタマイズして、自分にあったマウスに育てていきましょう。
さらにカスタマイズしたいなら、よく使う操作のマクロを作成にするのもおすすめです。
関連記事:Logicool G HUBのマクロを作成する方法・使い方を解説
他にもG HUBについて記事をまとめているので参考にしてください。
関連記事:Logicool G HUBの使い方・設定方法を徹底解説
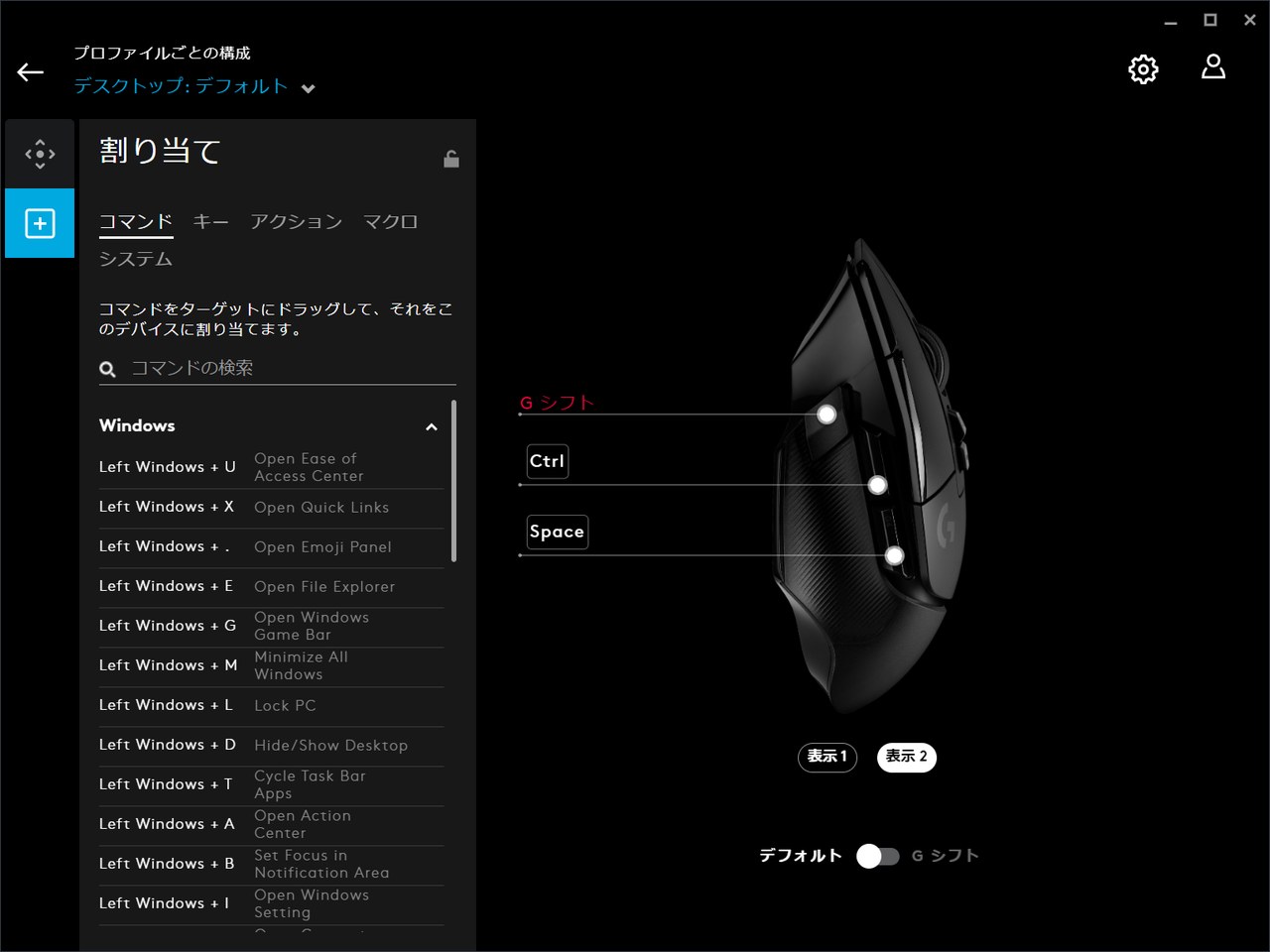

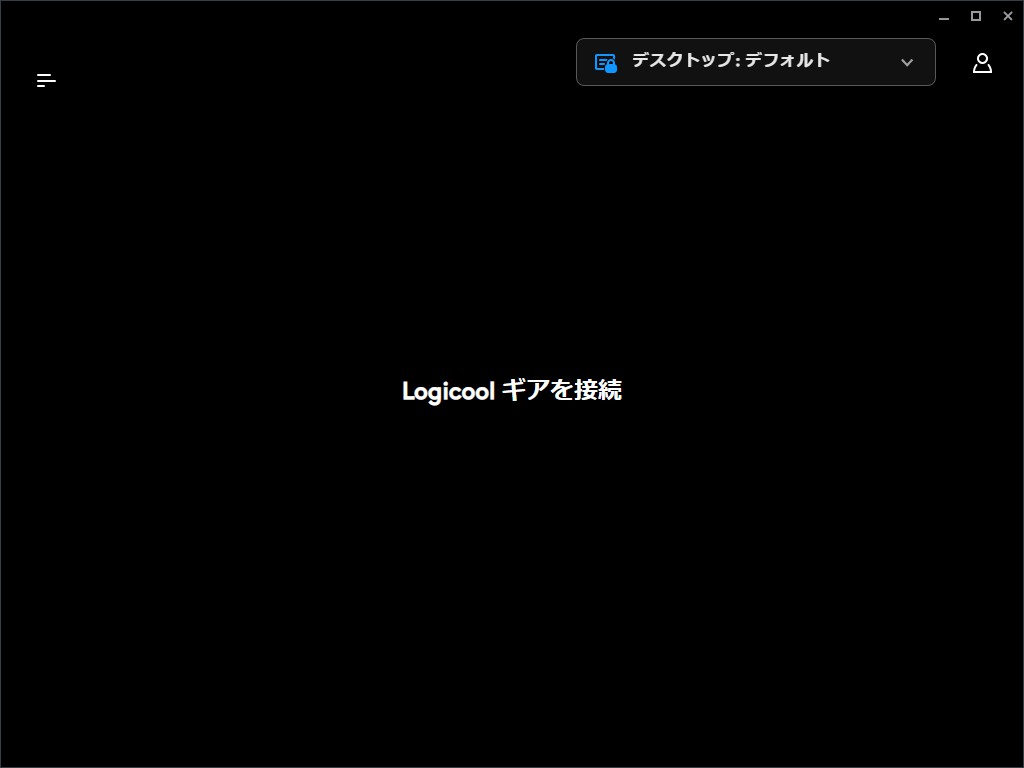
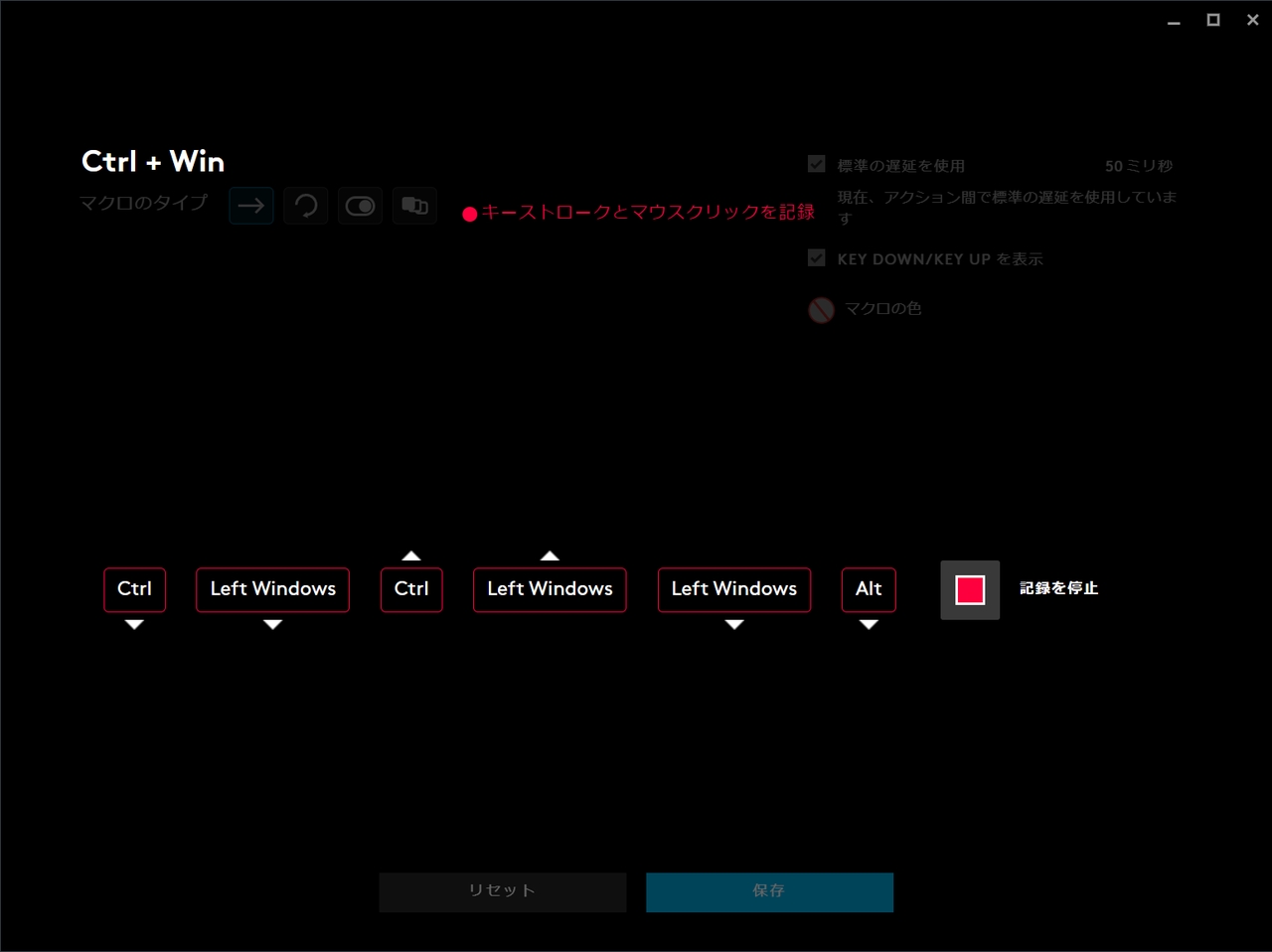
コメント