Logicool G製品のマウスやキーボードでは、LIGHTSPEEDワイヤレスを使用して接続するものがあります。
このLIGHTSPEEDワイヤレスは、基本的に1機器に対して1台の機器しか接続できません。
ですが専用ソフト「Logicool G HUB」の度重なるアップデートのおかげで、1台のレシーバーに2台の機器を接続できるようになりました。
対応機器が一部のマウス・キーボードとまだ数は少ないですが、今後も増えていくことでしょう。
1つのレシーバーを共有すれば、USBポートも空き、ごちゃごちゃになりがちなUSB周りも改善されます。
この記事では、Logicool G HUBを使って1つのレシーバーに2台の機器を接続する方法をご紹介します。
前提条件
この方法は以下が完了していることが前提となっています。
- Logicool G HUBがインストール済みであること
- LIGHTSPEEDワイヤレスでデバイスが接続済みであること
まだ完了していない方は「Logicool G HUBの使い方・設定方法を徹底解説」を読んで先にインストールすることをおすすめします。
関連記事:Logicool G HUBの使い方・設定方法を徹底解説
また「LIGHTSPEEDワイヤレスのデバイスってどういうのだ?」と思った方は、以下の記事が参考になるかもしれません。
>>【完成度が高い】Logicool G「G502 X LIGHTSPEED」を使ってみた感想【レビュー】
>>G913 TKL リニア(赤軸)の使ってみた感想【レビュー】
Logicool G HUBの設定手順
では設定手順です。
Logicool G HUBを起動
Logicool G HUBを起動してください。
タスクバーやWindowsメニューから起動できます。
起動出来たら、以下の画面が表示されます。
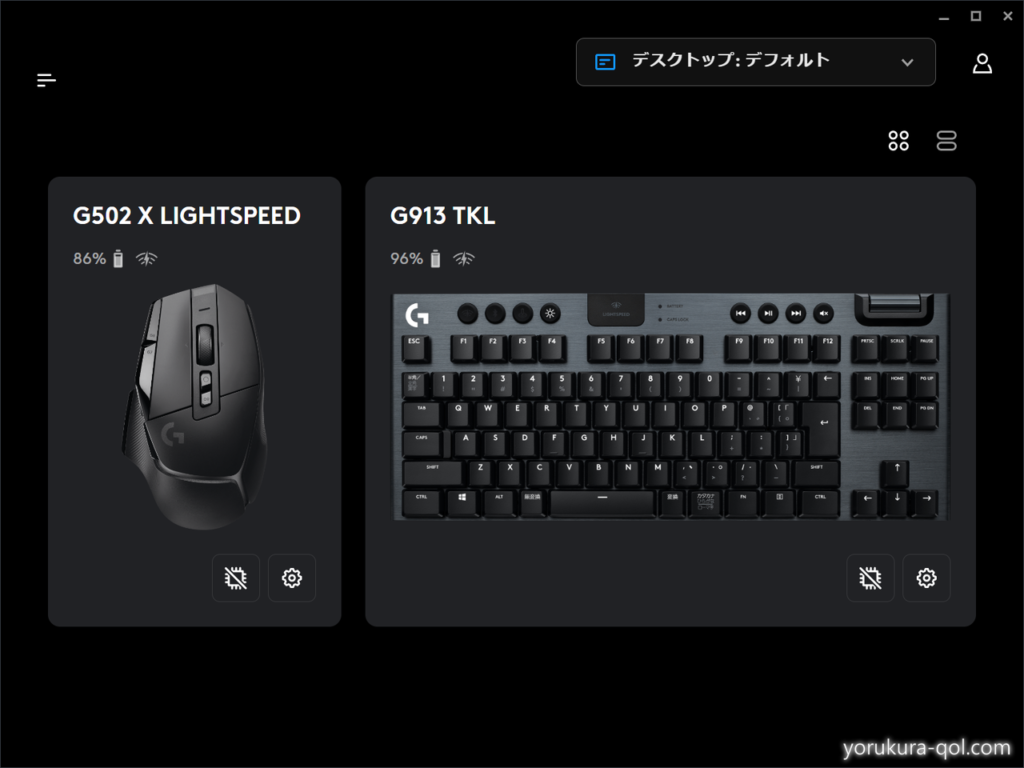
三本線から設定を開く
左上の三本線をクリックすると、メニューが表示されます。
表示されたメニューから設定をクリックして、設定画面を開いてください。
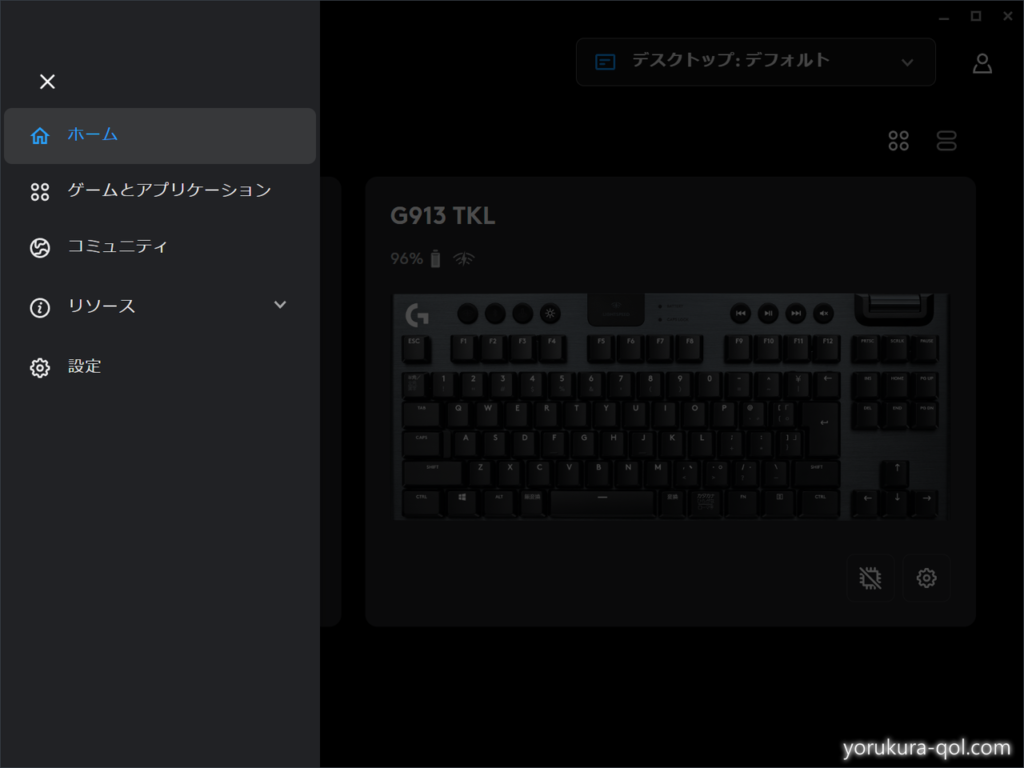
以下の画面が開いたらOKです。
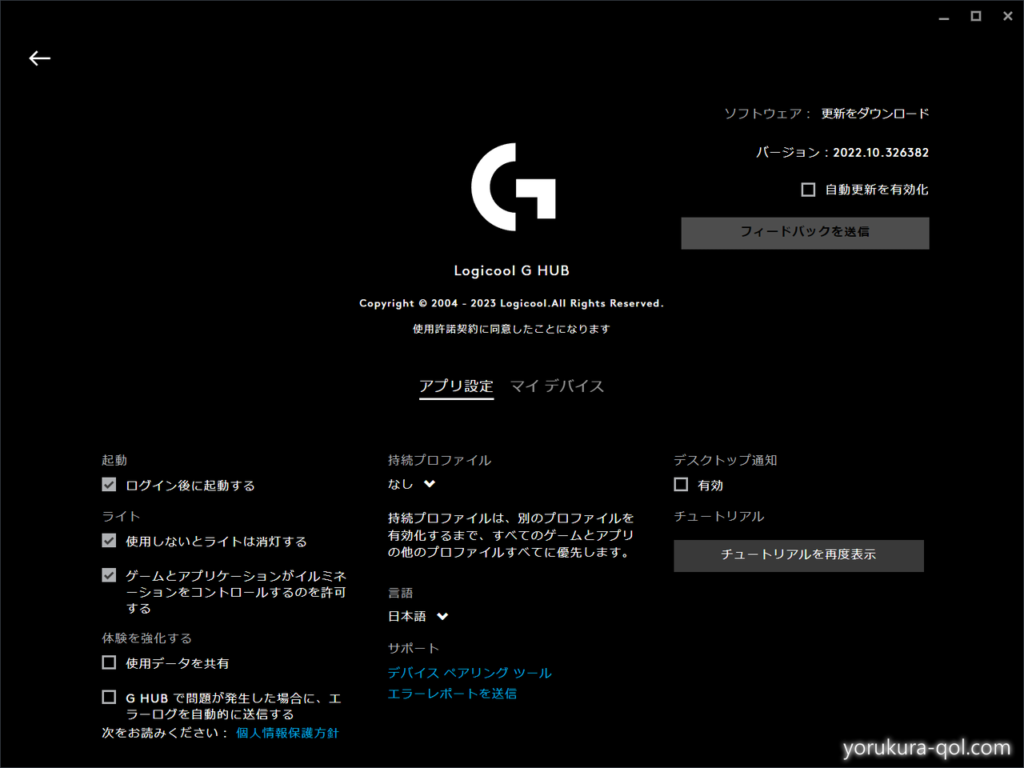
デバイスペアリングツールの起動
設定画面の中央の下にあるデバイスペアリングツールをクリックし、ペアリングツールを起動します。
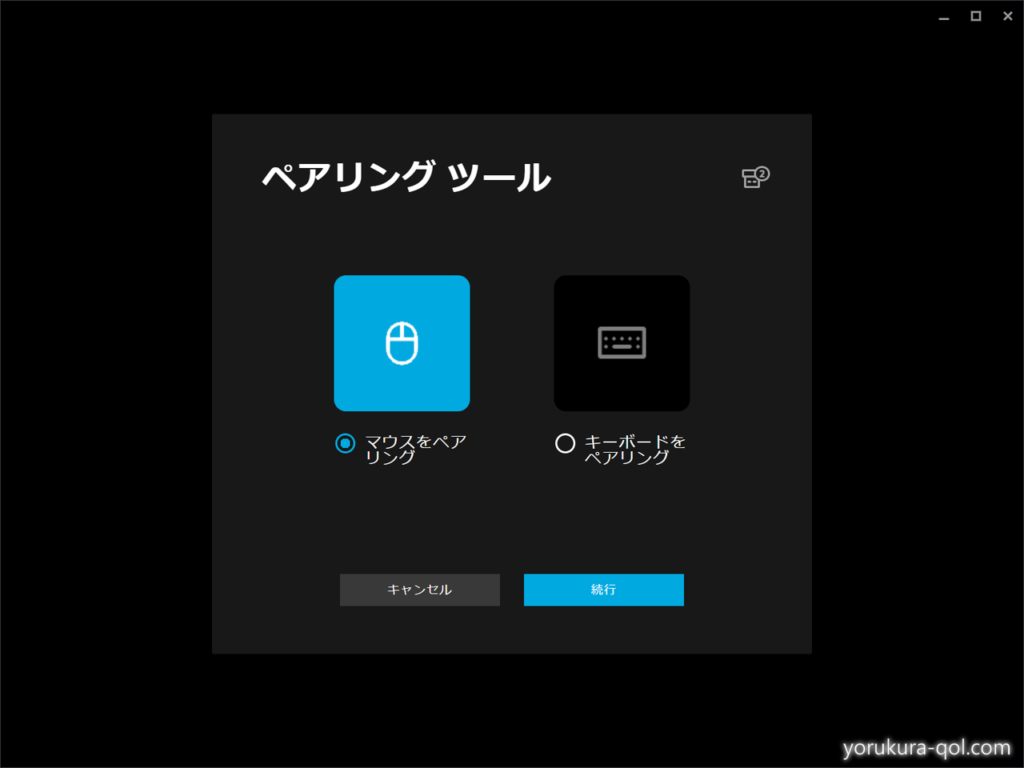
ペアリングの設定
マウスかキーボードのペアリングを変更したいデバイスを選択し、続行をクリックします。
今回はキーボードのUSBレシーバーに2台のデバイスを接続したいので、画面ではマウスをペアリングを選択しています。
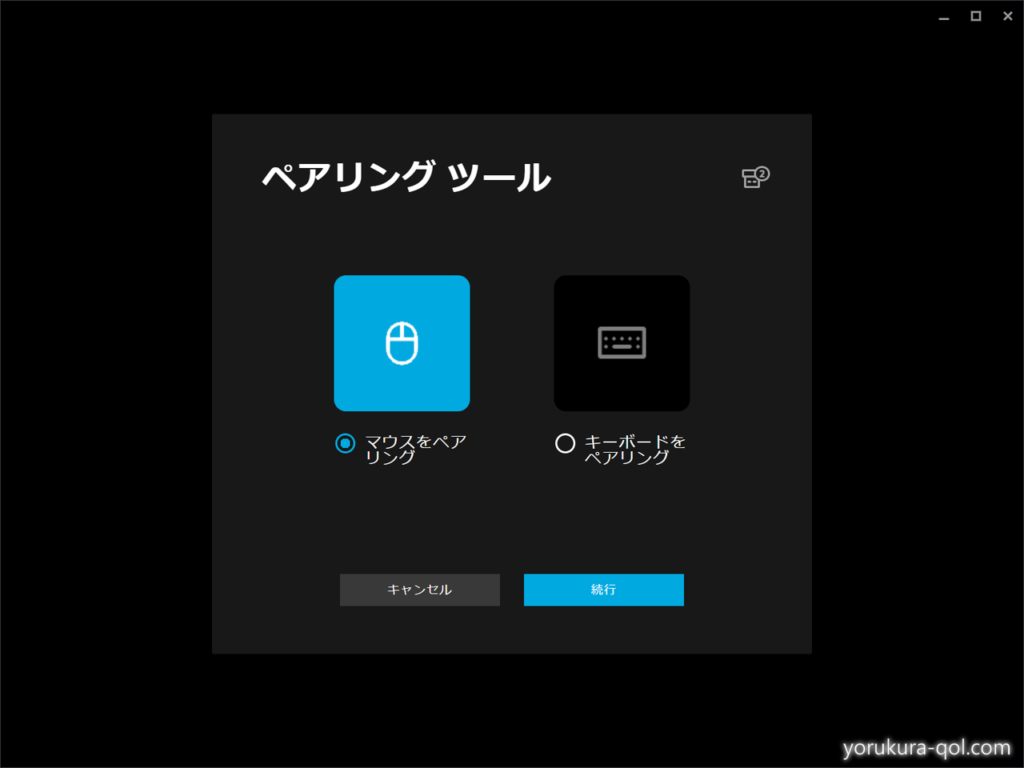
次にペアリングさせたいレシーバーを選択し、続行をクリックします。
今回はキーボードのUSBレシーバーにマウスを接続したいので、キーボードレシーバーを選択しています。
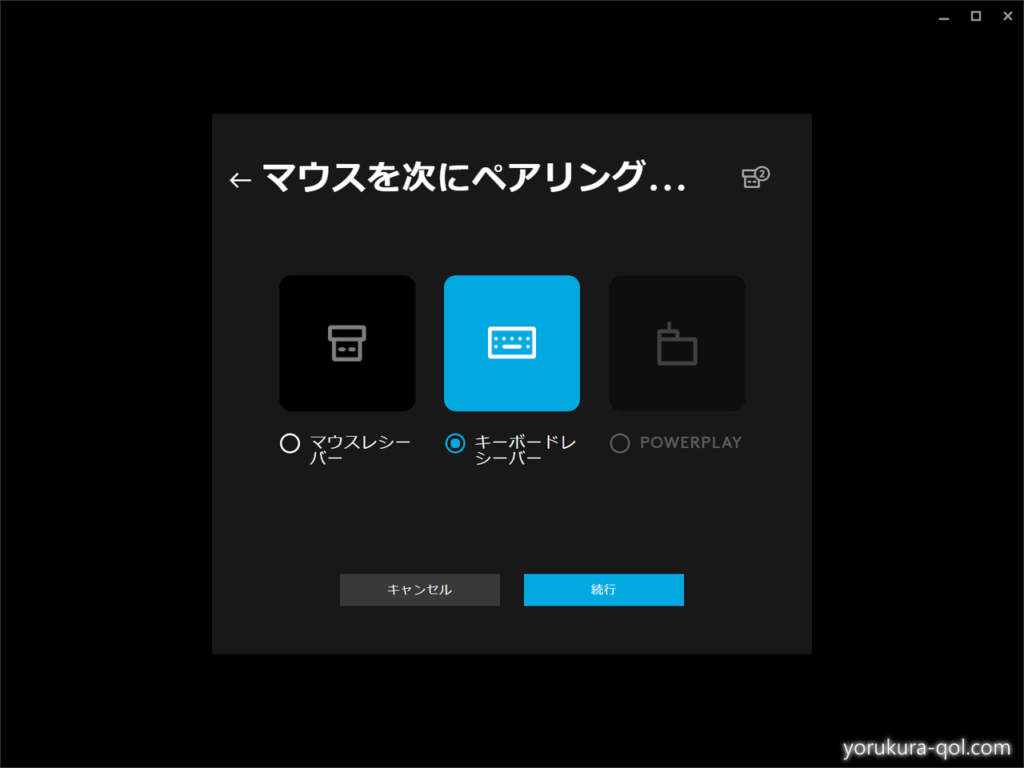
レシーバー欄でキーボードのUSBレシーバーを選択し、続行をクリックします。
キーボードのUSBレシーバーが1台しか接続されていなければ、1つしか表示されないと思います。
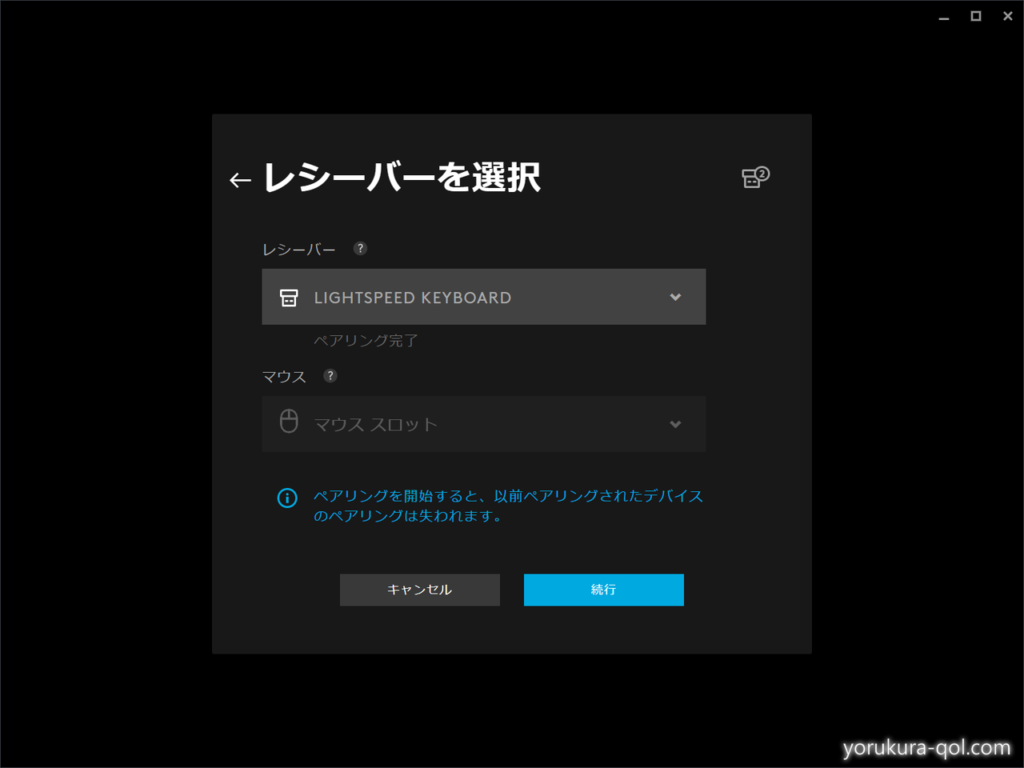
マウス欄で接続するマウスを選択し、ペアリングを開始をクリックします。
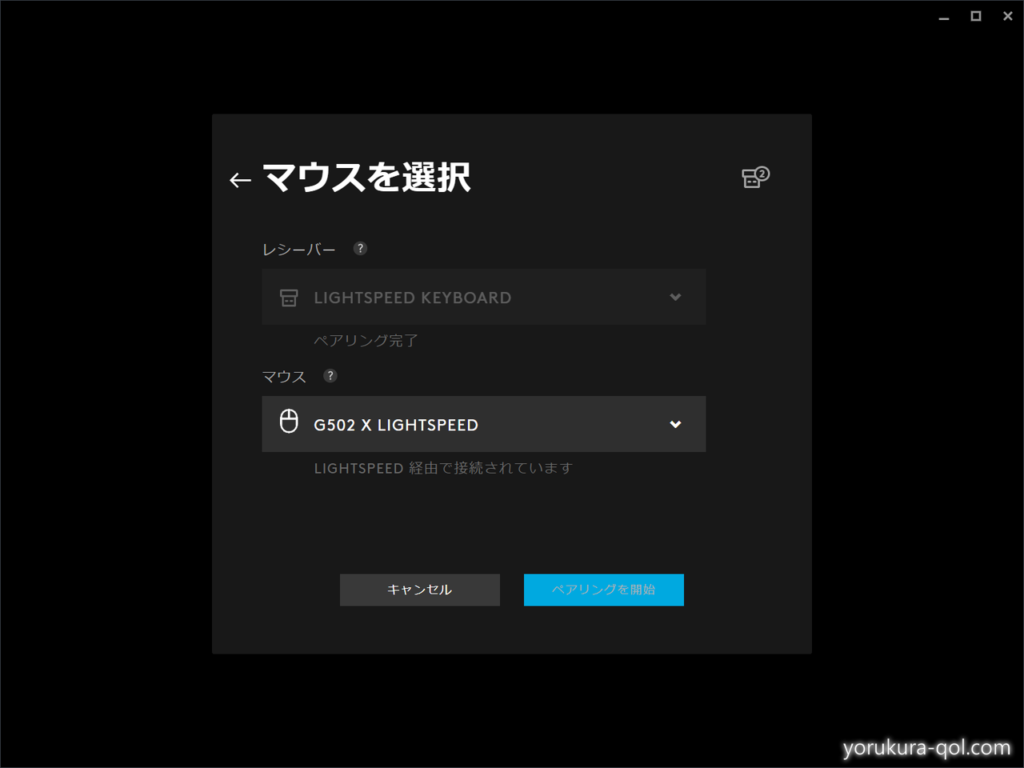
うまくいけば数秒でペアリング成功します。
ここまで来たら使わない方のUSBレシーバーを取り外すことができます。
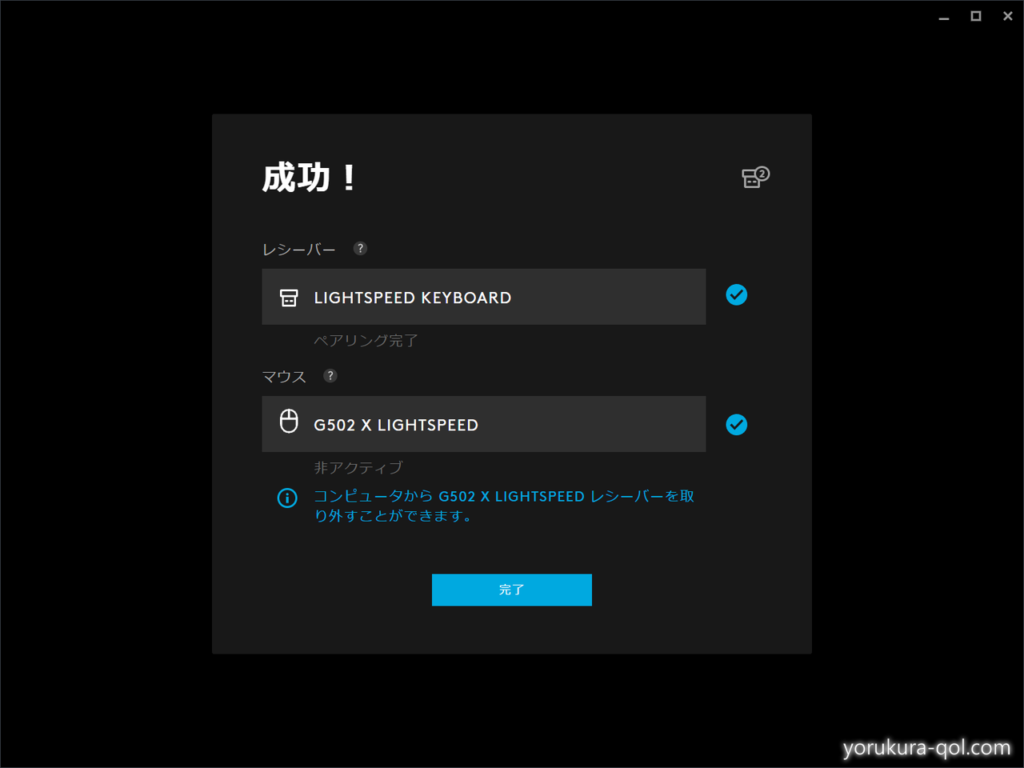
最後に適当に使ってみて正常に動作することを確認してください。
Logicool G HUBの設定も全てそのまま使用できます。
まとめ
最後に手順のまとめです。
- Logicool G HUBを起動する
- 設定画面からデバイスペアリングツールを起動します
- ペアリング設定を行う
- 動作確認を行う
Logicool G HUBはアップデートの積み重ねで、レシーバーの共有までできるようになりました。
まだ使ったことがない方は、一度使ってみてください。
今回、使用したデバイスについては以下の記事に記載しています。
そちらもあわせてご覧ください。
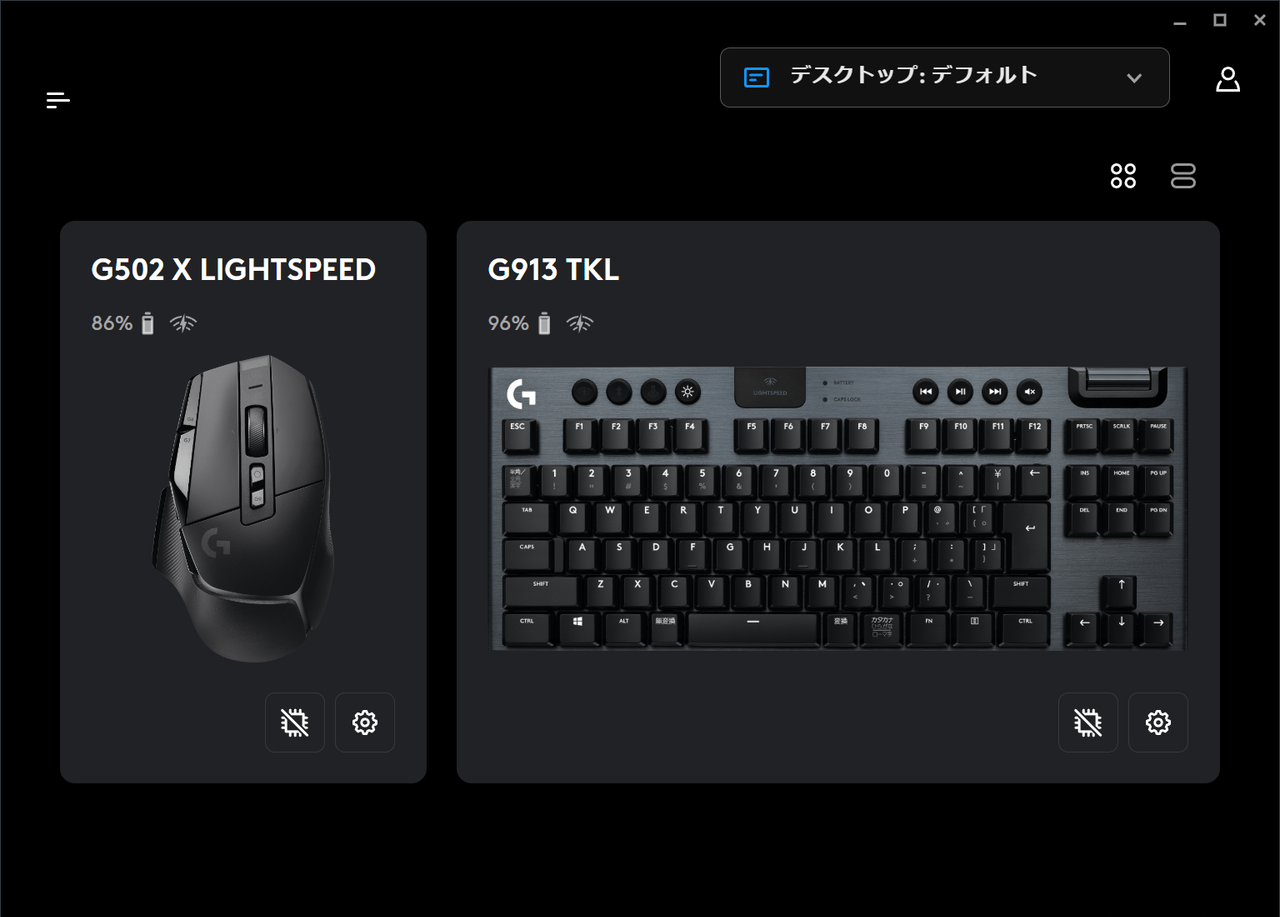




コメント