TeraTermという有名なターミナルエミュレータソフトがあります。
Linuxサーバーが稼働していたりすると、WindowsからLinuxサーバーに接続するために使用することが多いです。
企業でも使われるほどのとても有能なソフトですが、設定を保存するときにひと手間かかり、明示的に「設定の保存」をする必要があります。
この記事では、インストール直後からの基本設定と設定の保存方法を解説します。
TeraTermは設定を変更しただけだと保存されない
大体のソフトでは、設定画面で変更した設定後、「OK」や「保存」をクリックし、設定画面を閉じれば保存されます。
しかし、TeraTermは少し特殊で別途設定ファイルと保存しなければなりません。
保存方法が難しいわけではないのですが、パソコンに慣れている人ほど、戸惑う仕様になっています。
次の章からTeraTermの設定を保存する手順を解説します。
TeraTermの設定を保存する手順
ここからTeraTermの設定を保存する手順を解説します。
なお手順では、基本的な初期設定も解説しているので、不要な方は後半まで読み飛ばしてください。
TeraTermの起動
TeraTermを起動します。
起動後、接続画面が表示されるので、「×」をクリックします。
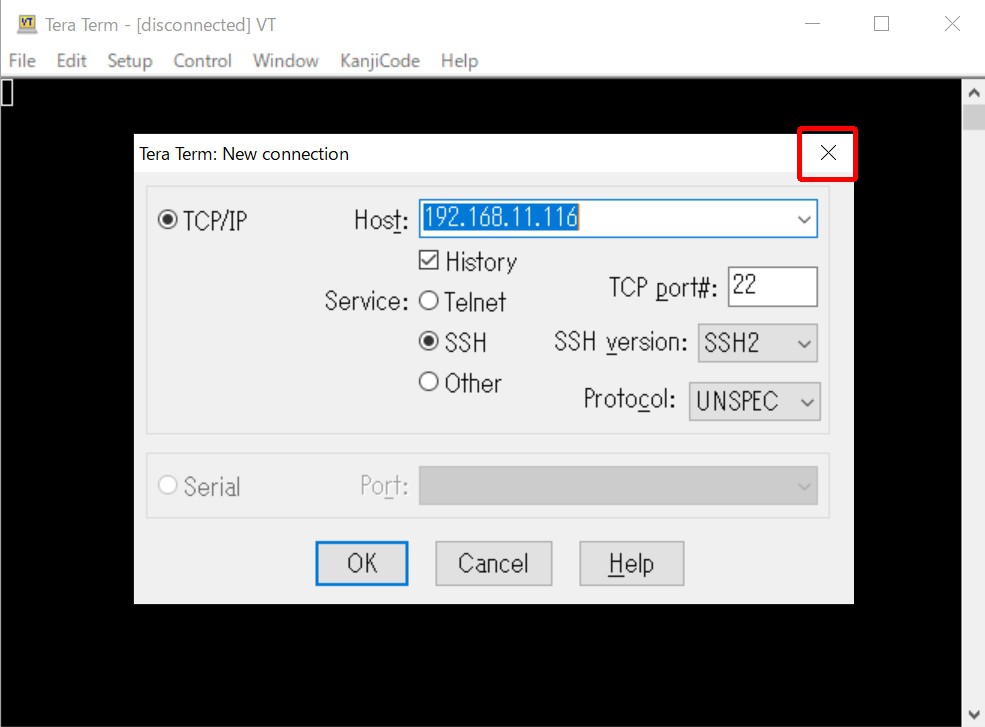
TeraTermを日本語化
インストール初期では、英語になっているので、日本語化します。
「Setup」→「General」をクリックします。
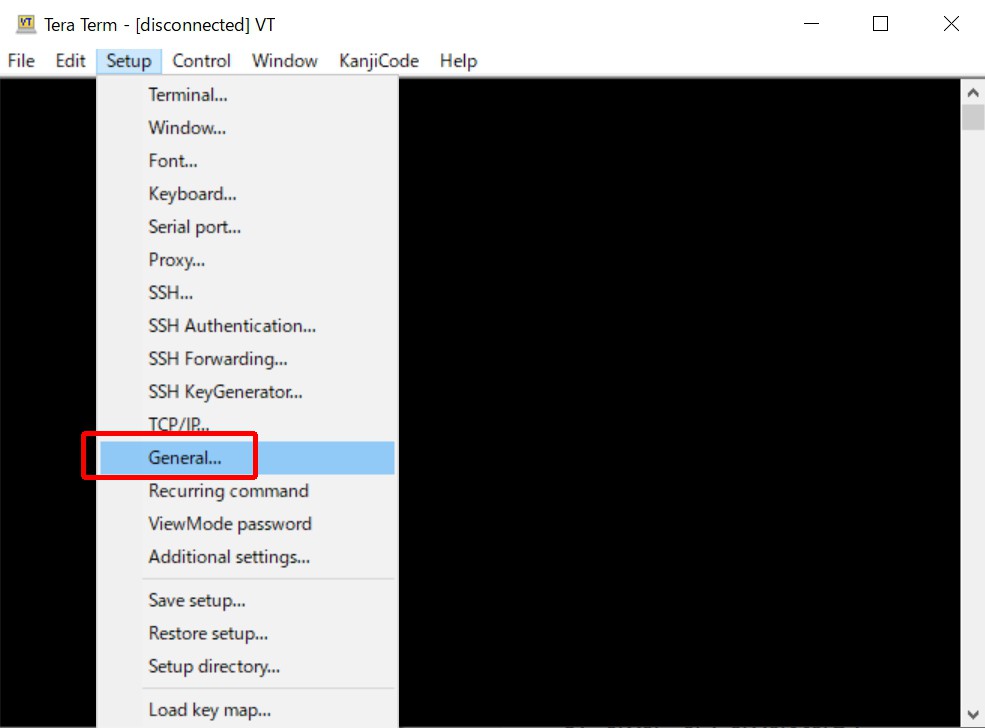
General setup画面が表示されたら、以下のとおり設定し、「OK」をクリックします。
- Language: Japanese
- LanguageUI: Japanese.lng
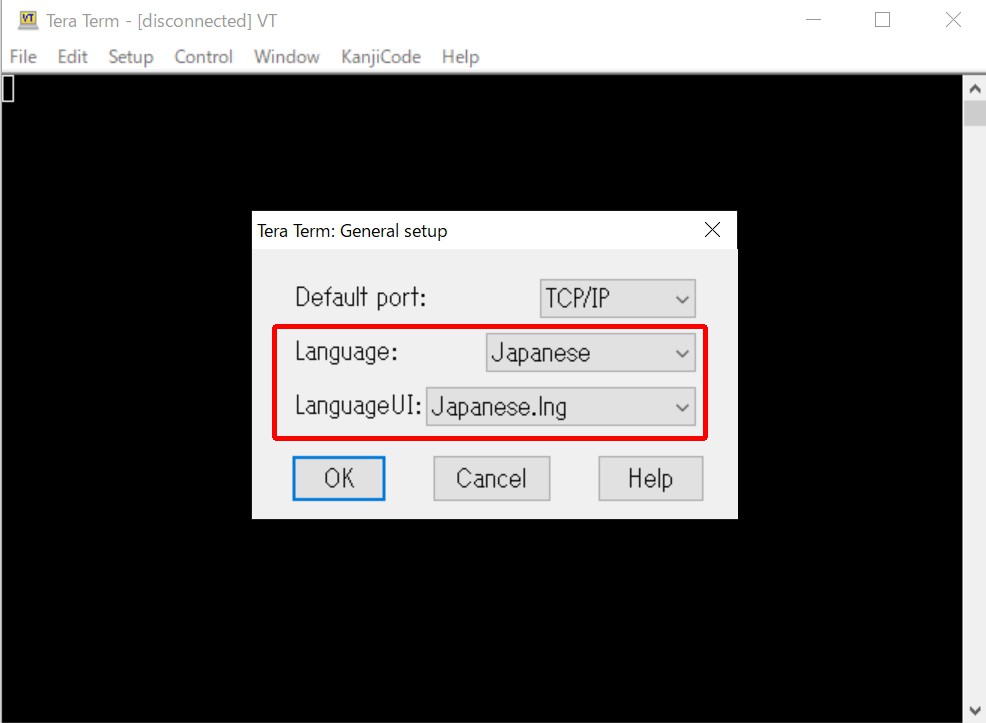
ログファイルの設定
TeraTermの操作ログを保存するように設定します。
「設定」→「その他の設定」をクリックします。
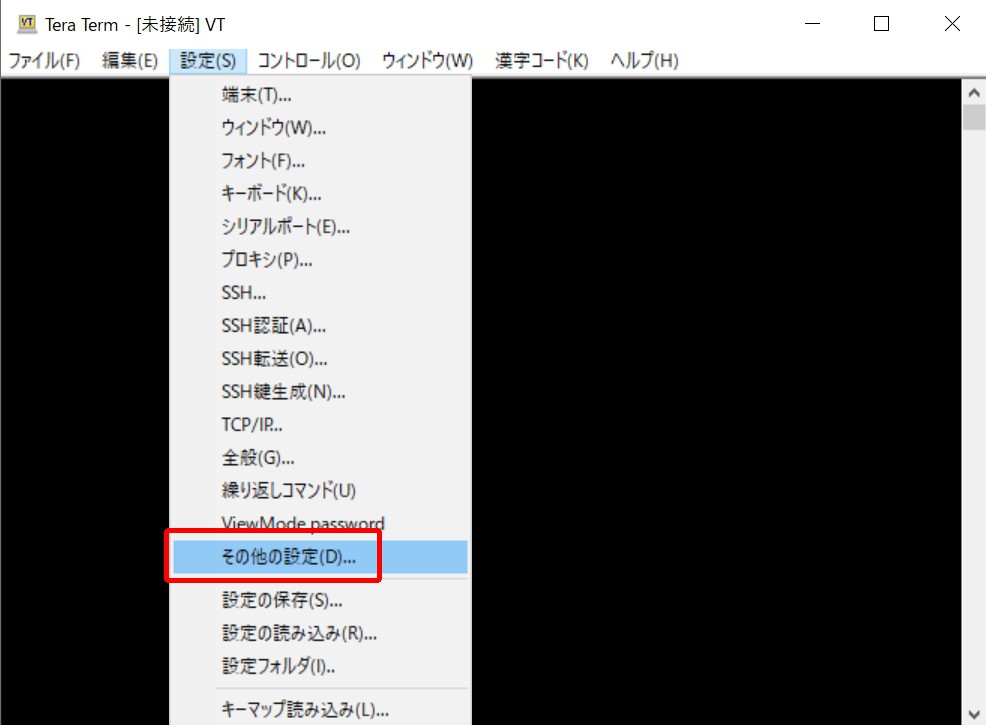
「ログ」タブをクリックして、各項目をお好みのとおりに設定し、「OK」をクリックします。
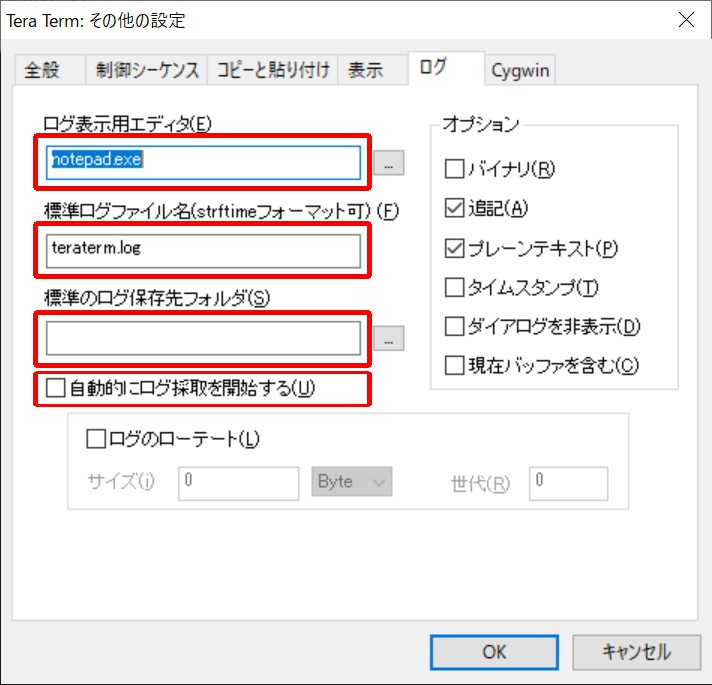
一例として以下の画像のように設定すると、TeraTermを起動するたびに自動でログファイルを取得するようになります。
ログ表示用エディタはお使いのテキストエディタで問題ありません。
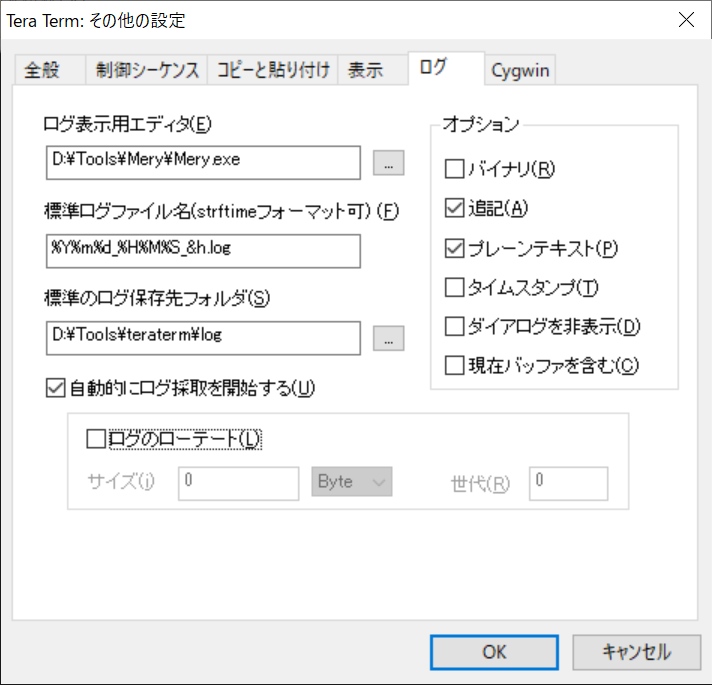
TeraTermの設定を保存
「設定」→「設定の保存」をクリックします。
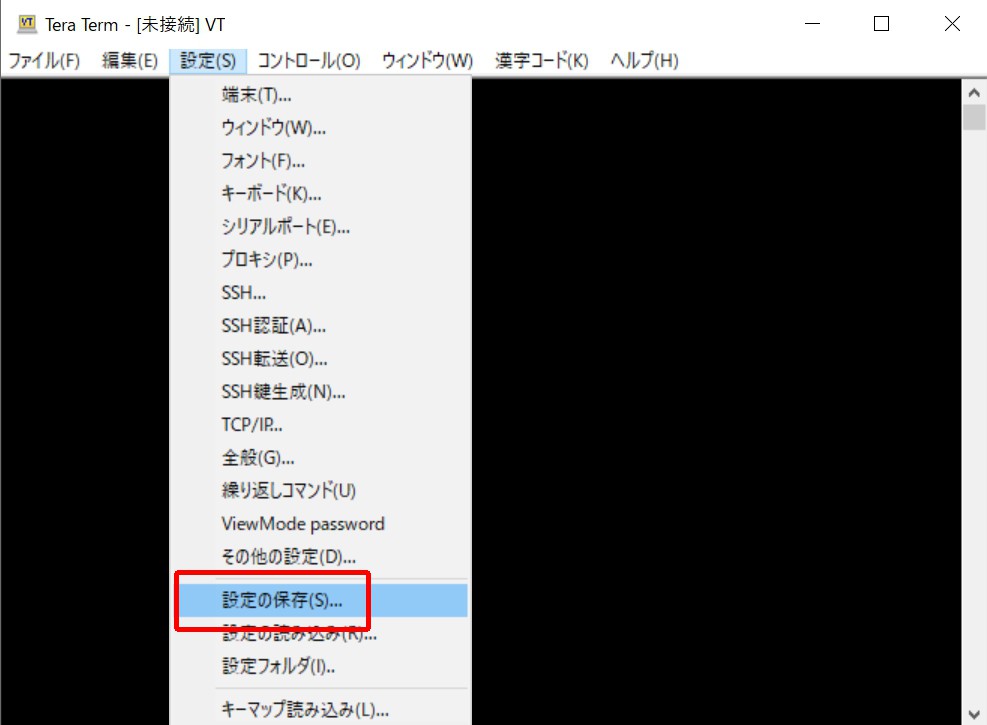
設定ファイルを保存するフォルダを選択し、「保存」をクリックします。
保存が完了したら、次回から今回と同じ設定で起動させることができます。
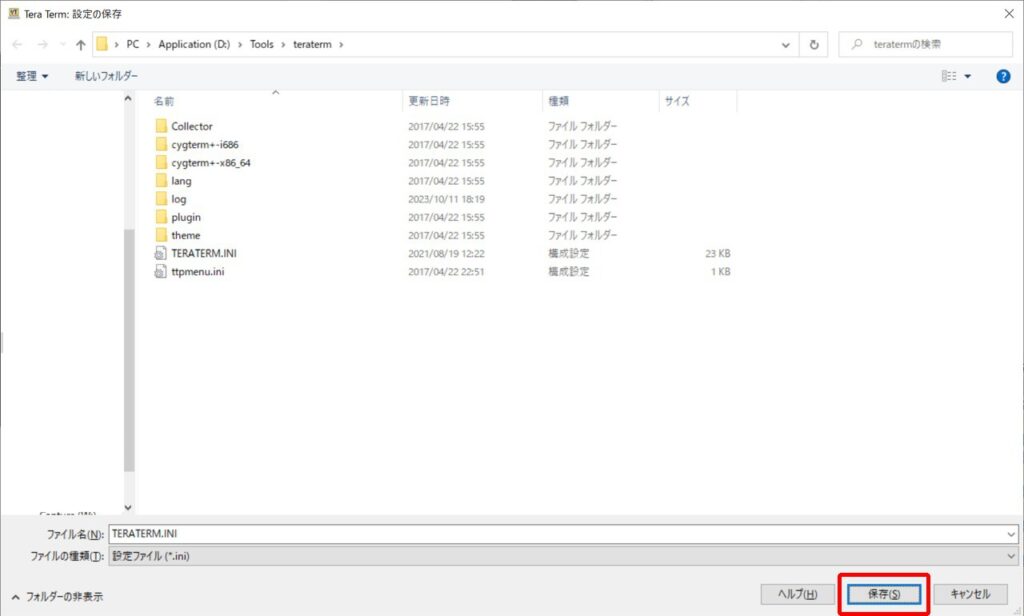
まとめ|TeraTermの設定保存を忘れずに
一般的なソフトと異なり、TeraTermの設定は別途「設定の保存」をしなければなりません。
TeraTermの設定を変更したら、忘れずに保存するようにしましょう。
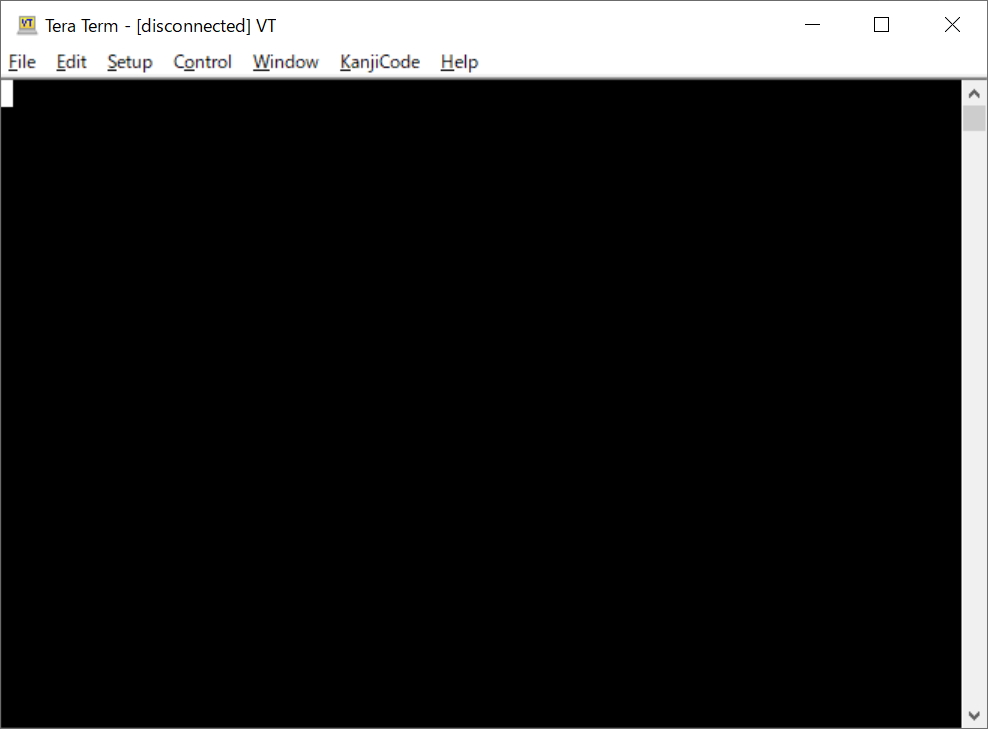
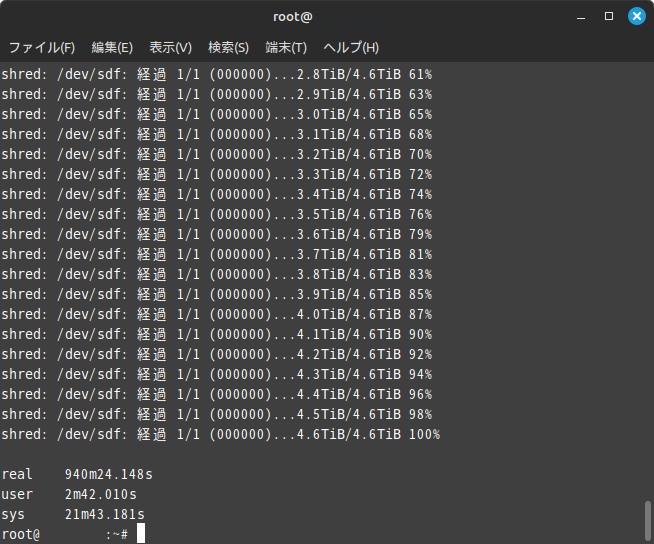

コメント