Logicool G HUB(以下「G HUB」という。)では、G HUBに対応しているキーボードをカスタマイズすることができます。
うまくカスタマイズできれば、作業スピードが劇的に上がり、時短できること間違いないでしょう。
しかしG HUBって決して難しくはないのですが、直観的に分かりにくいところがあり、敬遠している方もいると思います。
この記事ではそんなG HUBでのキーボードのカスタマイズ方法を解説します。
まだ使っていない方は、この記事を読みながら、ぜひ一度使ってみてください。
またマウスのカスタマイズ方法は「Logicool G HUBでマウスをカスタマイズする方法を徹底解説」で解説しています。
そちらも参考にしてください。
関連記事:Logicool G HUBでマウスをカスタマイズする方法を徹底解説
G HUBでキーボードにできる3つの設定
G HUBでできるキーボードのカスタマイズ箇所は、主に3つあります。
LIGHTSYNC
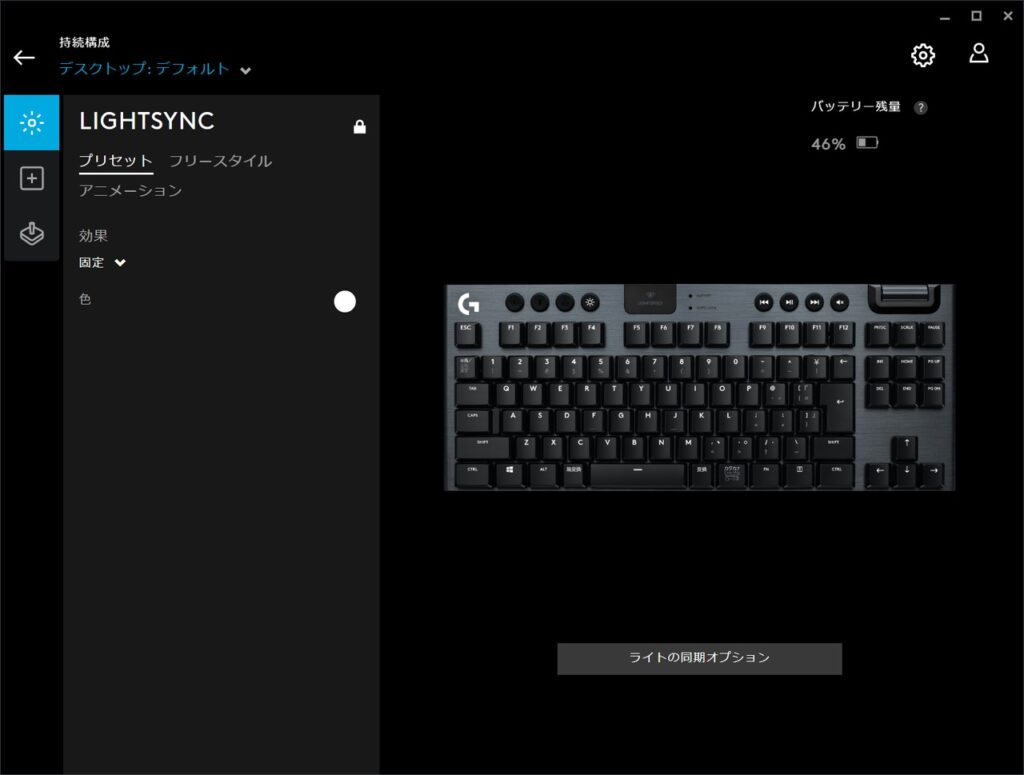
キーボードのLEDライトを設定することができます。
最初からいくつかのパターンが登録されているので、選ぶだけでキーボードを光らせられます。
また自分でアニメーションパターンを作ることもできます。
プリセット
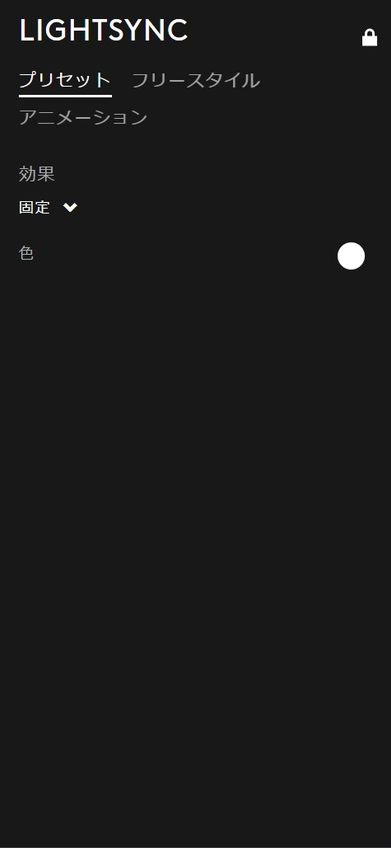
いろいろなパターンの光らせ方が、効果から選んで簡単に設定できます。
LEDをオフしたり、色を固定したい場合もここで設定できます。
フリースタイル
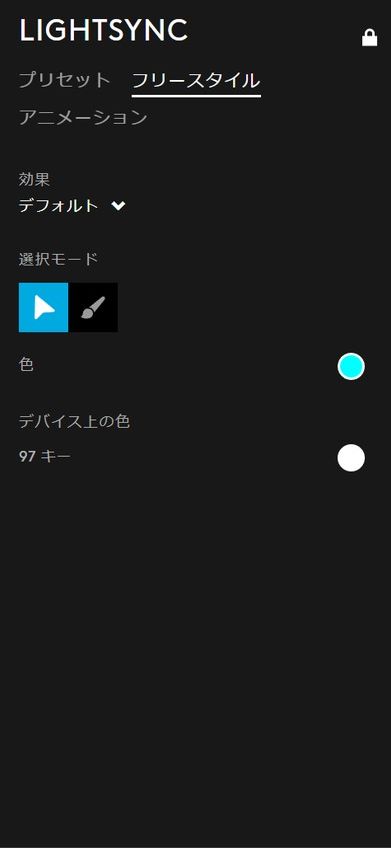
自分の好きなキーだけ色を変更することができます。
例えば数字だけ色を変更したり、ゲームで使うWASDだけ色を変更して、見た目で分かりやすくすることも可能です。
アニメーション
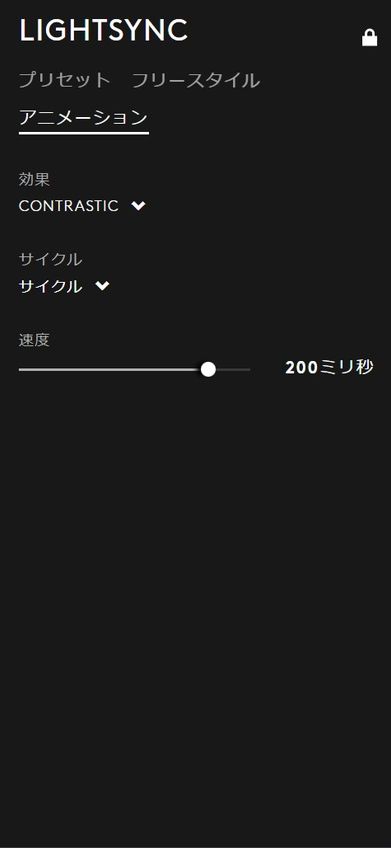
キーのLEDにアニメーションを付けることができます。
ランダムで光らせたりウェーブをかけたりして、ゴリゴリのゲーミングキーボードに仕上げることも可能です。
割り当て
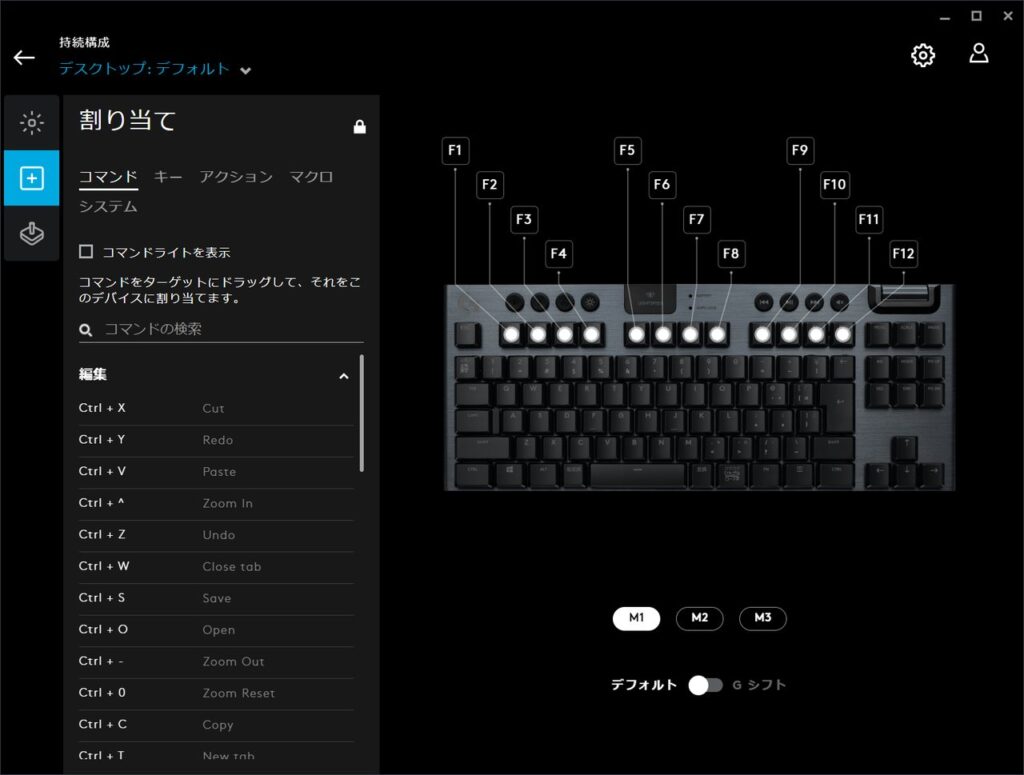
特定のキーにいろいろな機能を割り当てることができます。
設定できる項目は5つあります。
- コマンド
- キー
- アクション
- マクロ
- システム
設定項目はほぼマウスと同じ内容になっています。
なのでそちらを見ている方は、読み飛ばして問題ありません。
コマンド
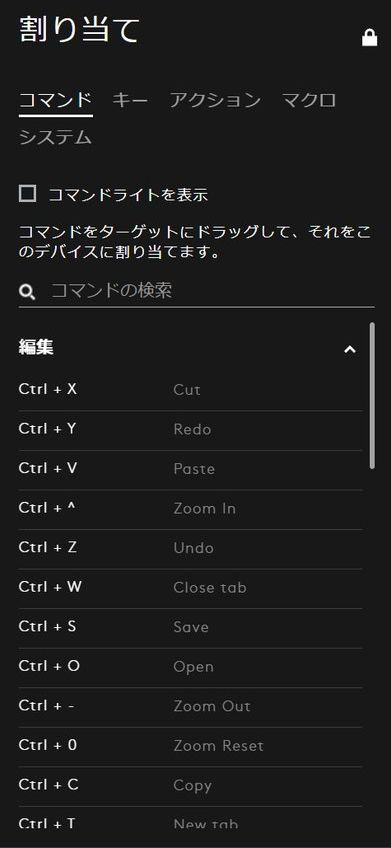
対象のプロファイルで使えるコマンドを割り当てることができます。
例えば元から作成されているデスクトッププロファイルでは、いくつかのショートカットキーが最初から登録されています。
なおG HUBが対応していないとコマンドは表示されません。
その場合はマクロで設定しましょう。
関連記事:Logicool G HUBのマクロを作成する方法・使い方を解説
キー
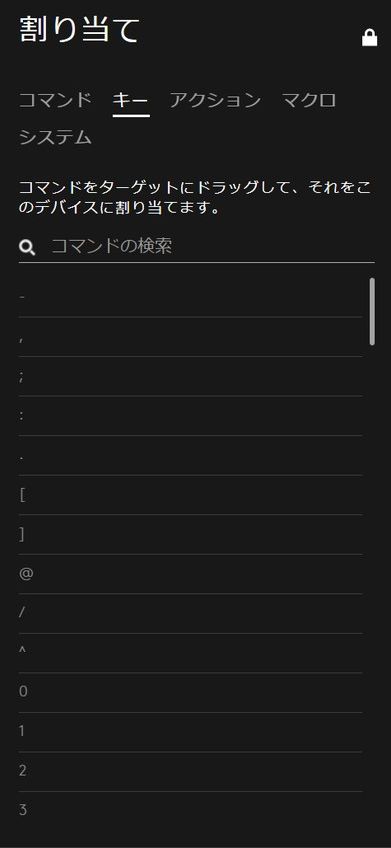
キーボードのキーを割り当てることができます。
ですがおそらくG HUBの最大の難点で、ここでは「Ctrl + C」みたいな複合入力はできません。
複合入力はマクロで設定します。
関連記事:Logicool G HUBのマクロを作成する方法・使い方を解説
アクション
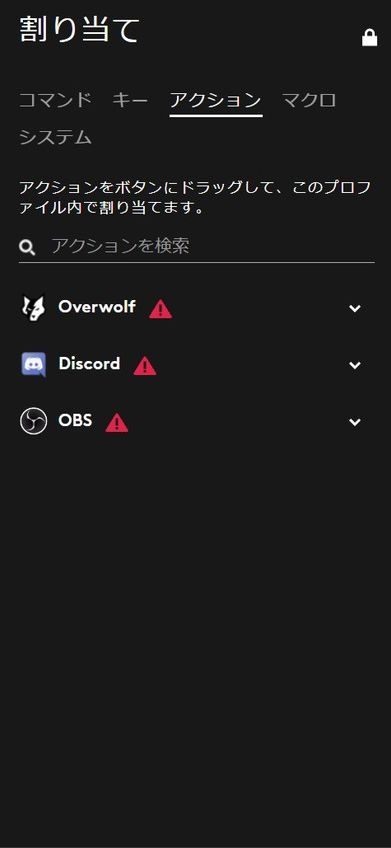
対応しているソフトの機能を割り当てることができます。
現在対応しているソフトは3つ。
- Overwolf
- Discord
- OBS
なお自分でソフトを追加することはできません。
マクロ
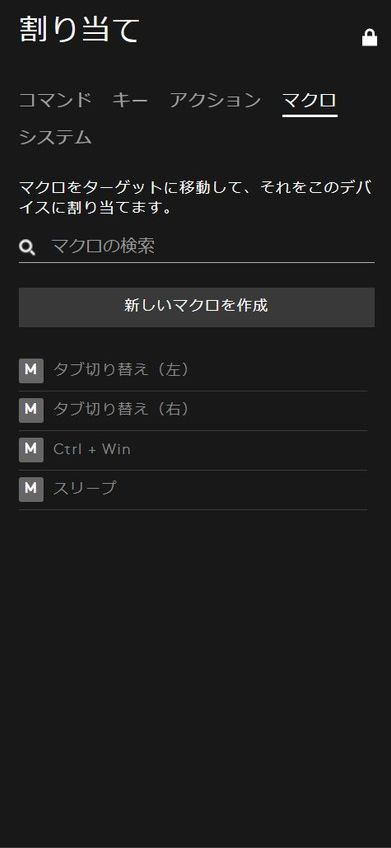
マウスやキーボードの操作をマクロ化し、ボタンに割り当てることができます。
「テキスト入力」「マウスクリック」「複合入力」などできることは幅広いです。
詳しくは以下の記事を参考にしてください。
関連記事:Logicool G HUBのマクロを作成する方法・使い方を解説
システム
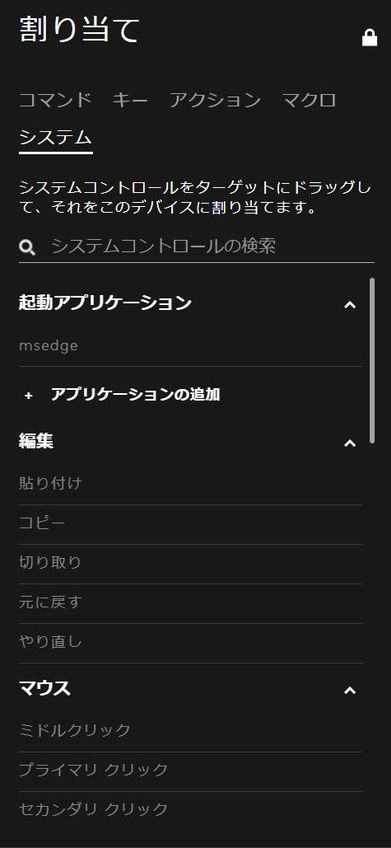
OSの音量調整や画面ロックなどシステム関連の操作を記録できます。
よく使われる「切り取り」「貼り付け」「コピー」もここにあります。
すぐに使いたいソフトをボタンに割り当てることも可能です。
ゲームモード
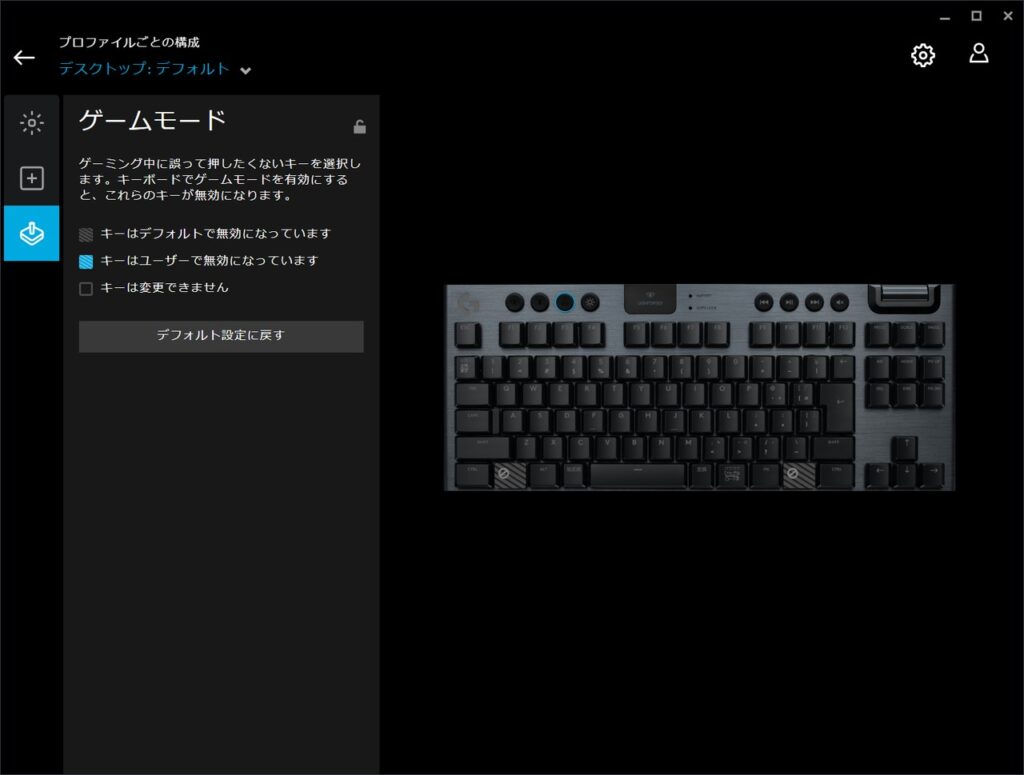
ゲームモードでは特定のキーを無効化する設定をすることができます。
無効化しておくことで、ゲームモードを有効化したときに、押したくないキーを誤って押すことがなくなります。
G HUBでキーボードのキーをカスタマイズする
ここからはキーへの割り当て方法を解説します。
割り当て
ファンクションキーにいろいろな機能を割り当てることができます。
ボタンに機能を割り当てる
左側の機能一覧から割り当てたい機能を探して、右側のボタンにドラッグします。
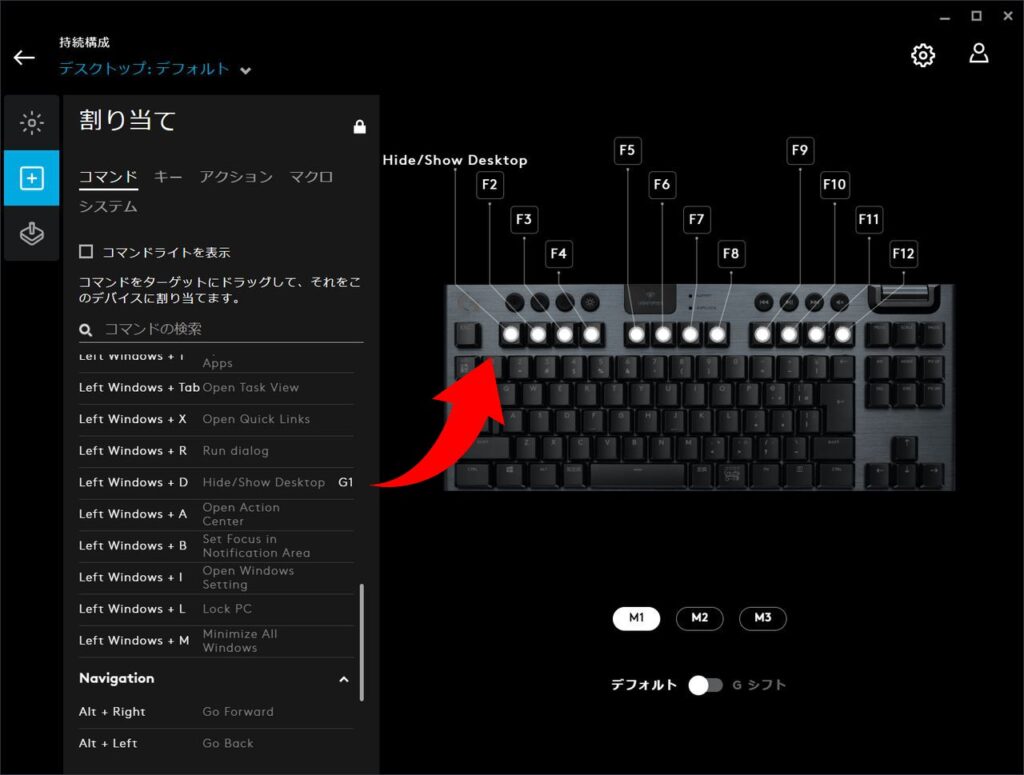
割り当てた機能を解除する
割り当てた機能を解除するには、右側から解除したいボタンをクリックして「デフォルトを使用」または「無効化」を選択します。
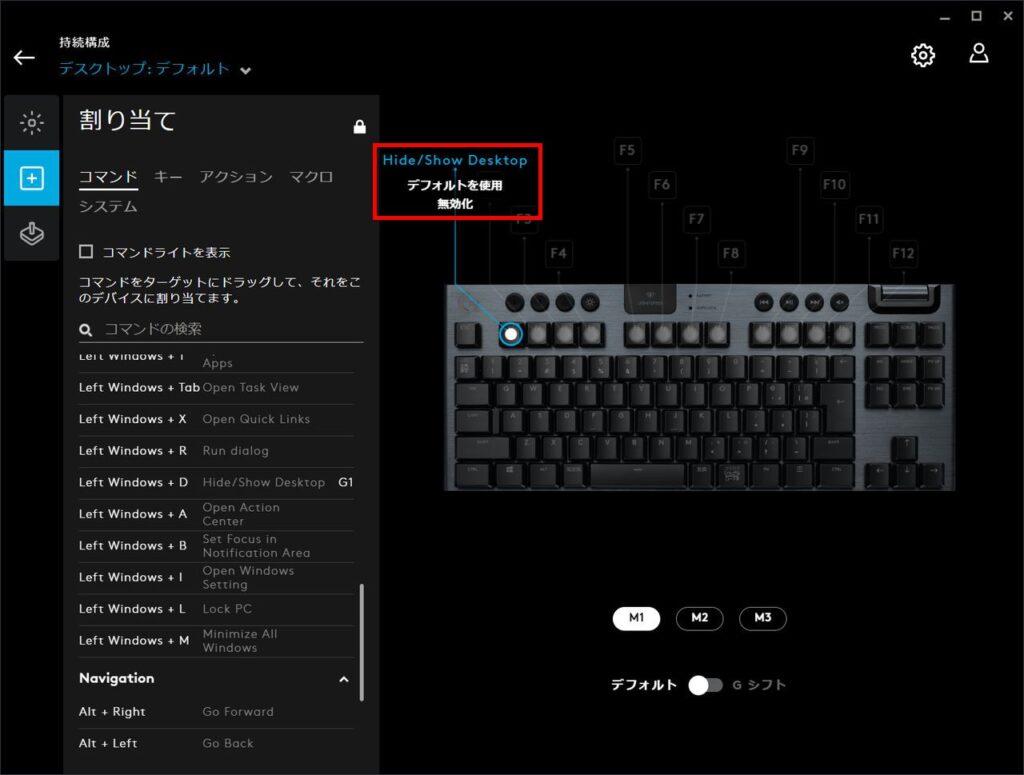
ボタンひとつでアプリケーションを起動できるようにする
アプリケーションを登録しておくことで、ボタンひとつで起動できるようになります。
システムの「アプリケーションの追加」から、アプリケーションを登録します。
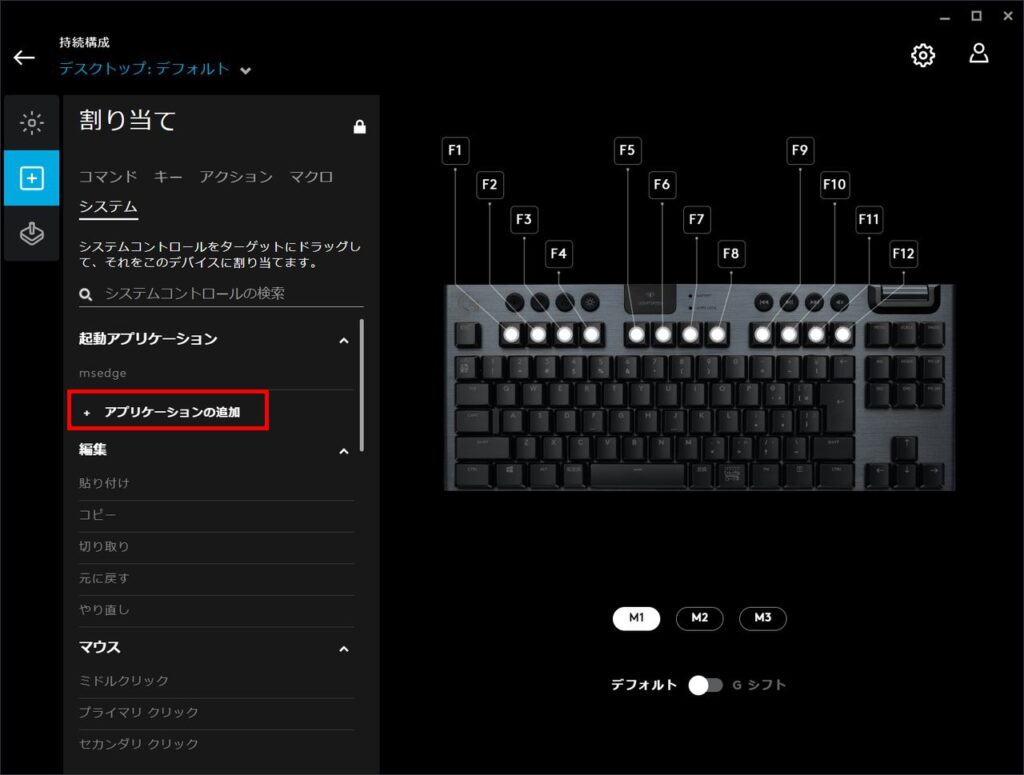
追加したいアプリケーションを選択します。
画像ではテキストエディタのMeryを選択しています。
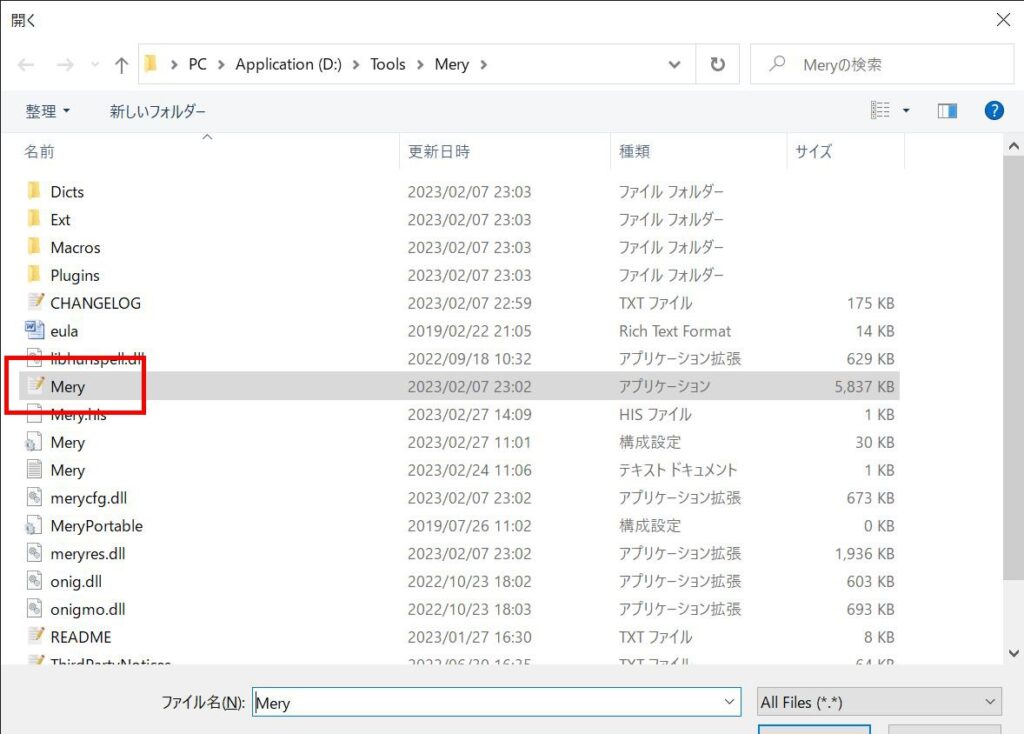
起動アプリケーションの情報が自動で入力されます。
問題なければ「保存」をクリックします。
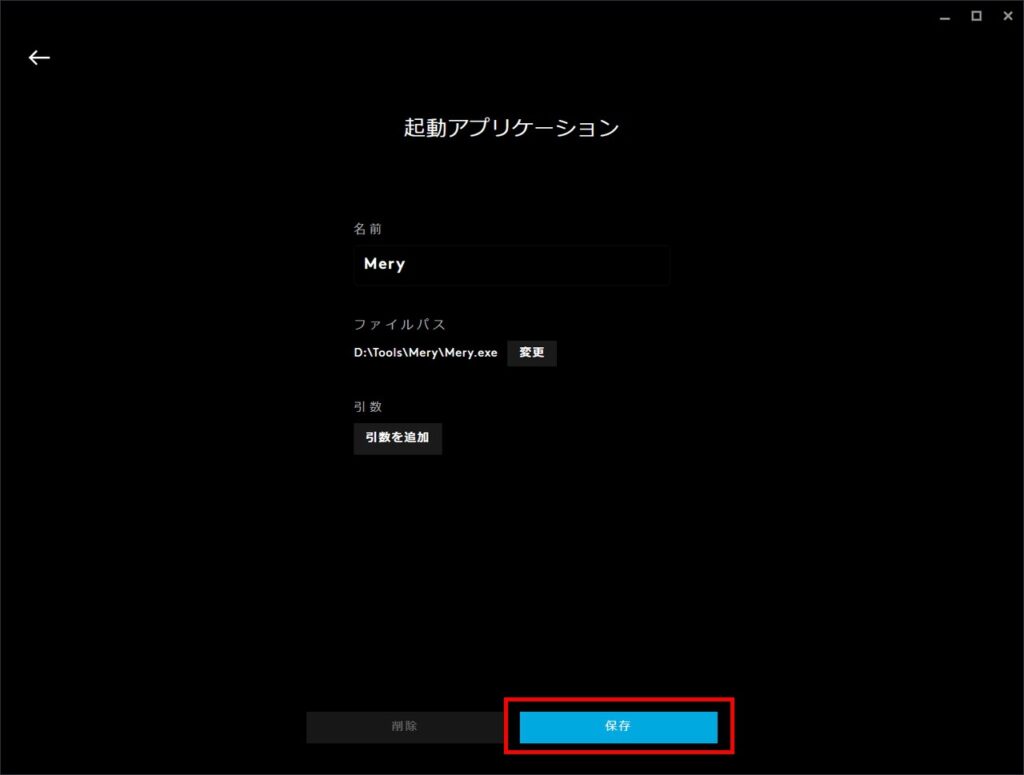
アプリケーションが追加されました。
追加されたアプリケーションをドラッグしてボタンに割り当てれば使うことができます。
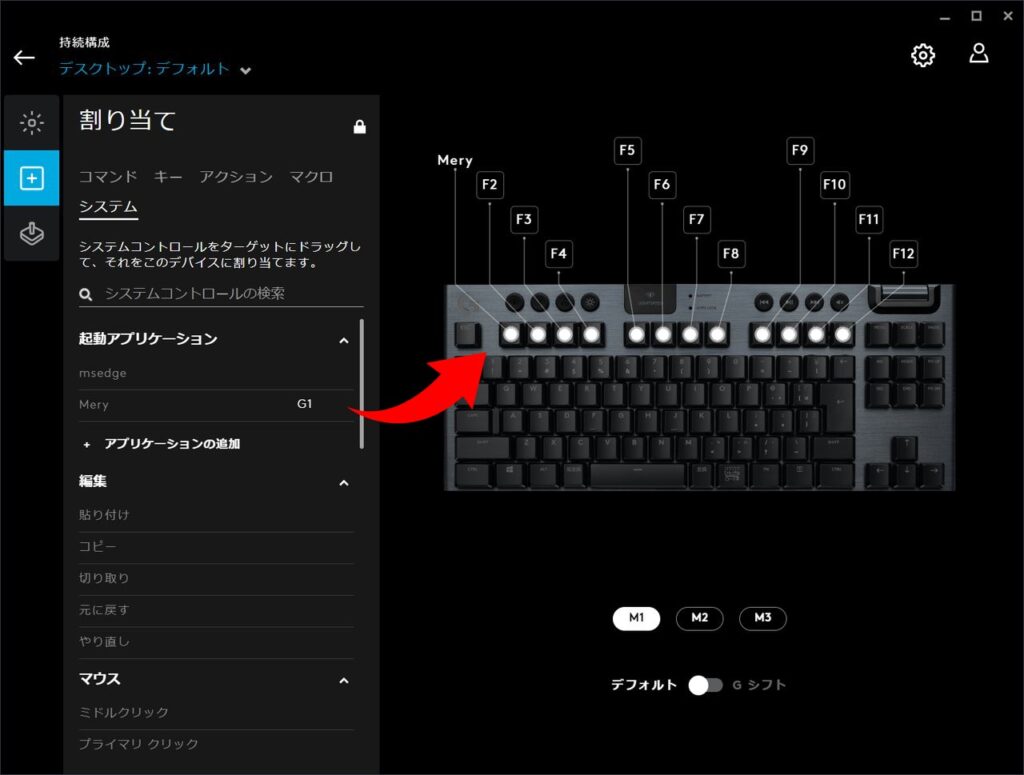
マクロを作成してボタンに割り当てる
マクロを作成すればボタンひとつでテキスト入力したり、ボタンの同時押しをすることができます。
詳しくは以下の記事に記載されているので参考にしてください。
関連記事:Logicool G HUBのマクロを作成する方法・使い方を解説
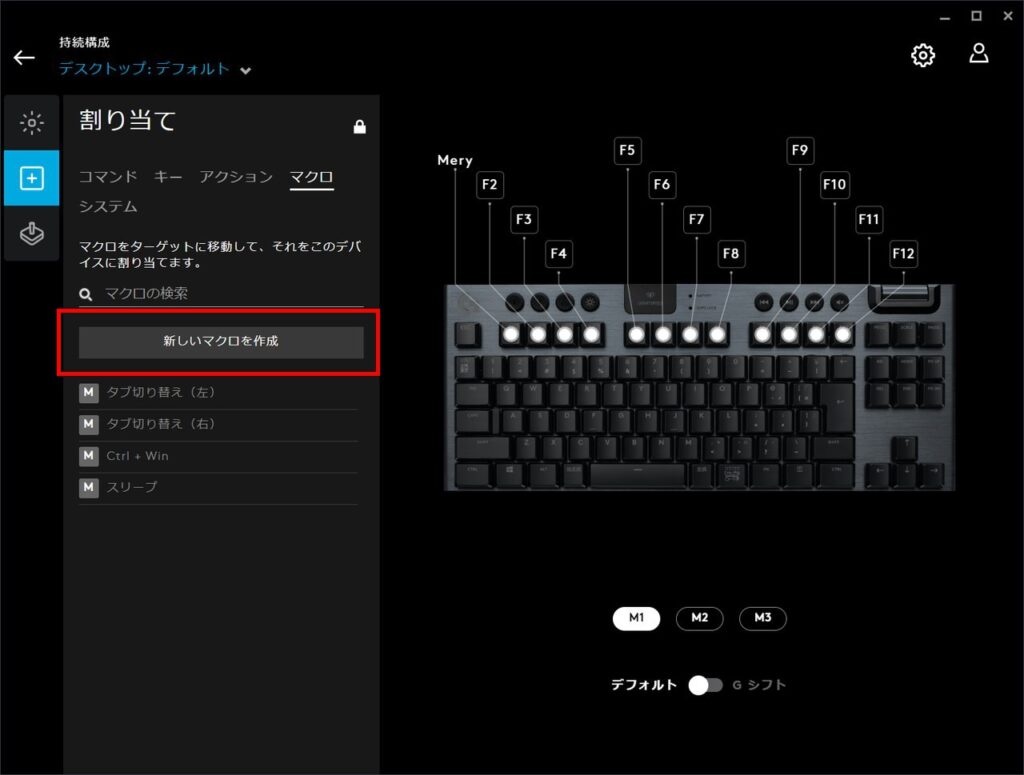
まとめ|G HUBで自分好みにキーボードをカスタマイズ
よく使う機能を登録しておけば、日々の作業スピードが爆上がりします。
うまくカスタマイズして、時短できるようにチャレンジしてみてください。
もし、まだマウスのカスタマイズをしていないなら、ぜひそちらもチャレンジしてみてください。
多くの方がキーボードよりさらに大きな恩恵を得られるはずです。
関連記事:Logicool G HUBでマウスをカスタマイズする方法を徹底解説
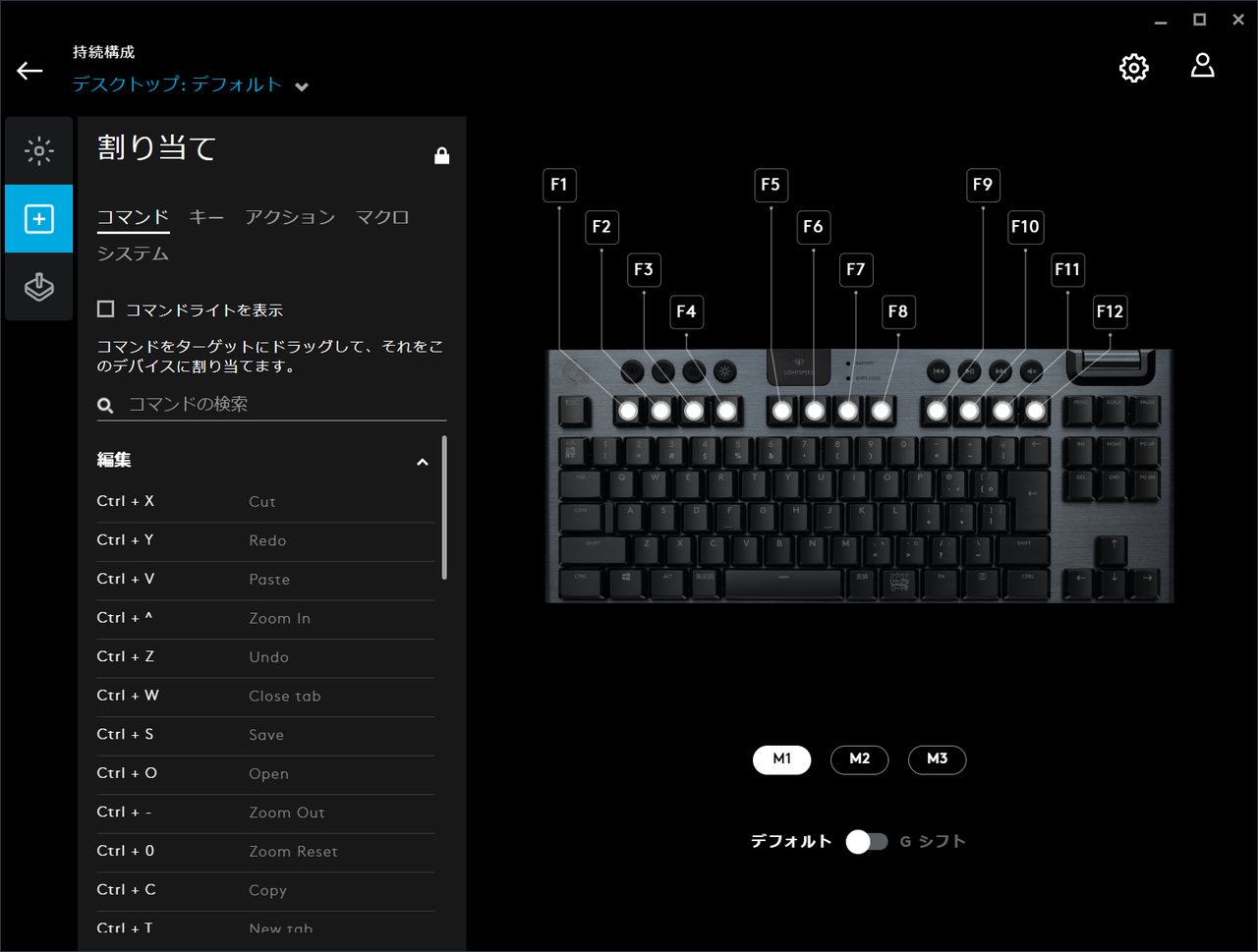

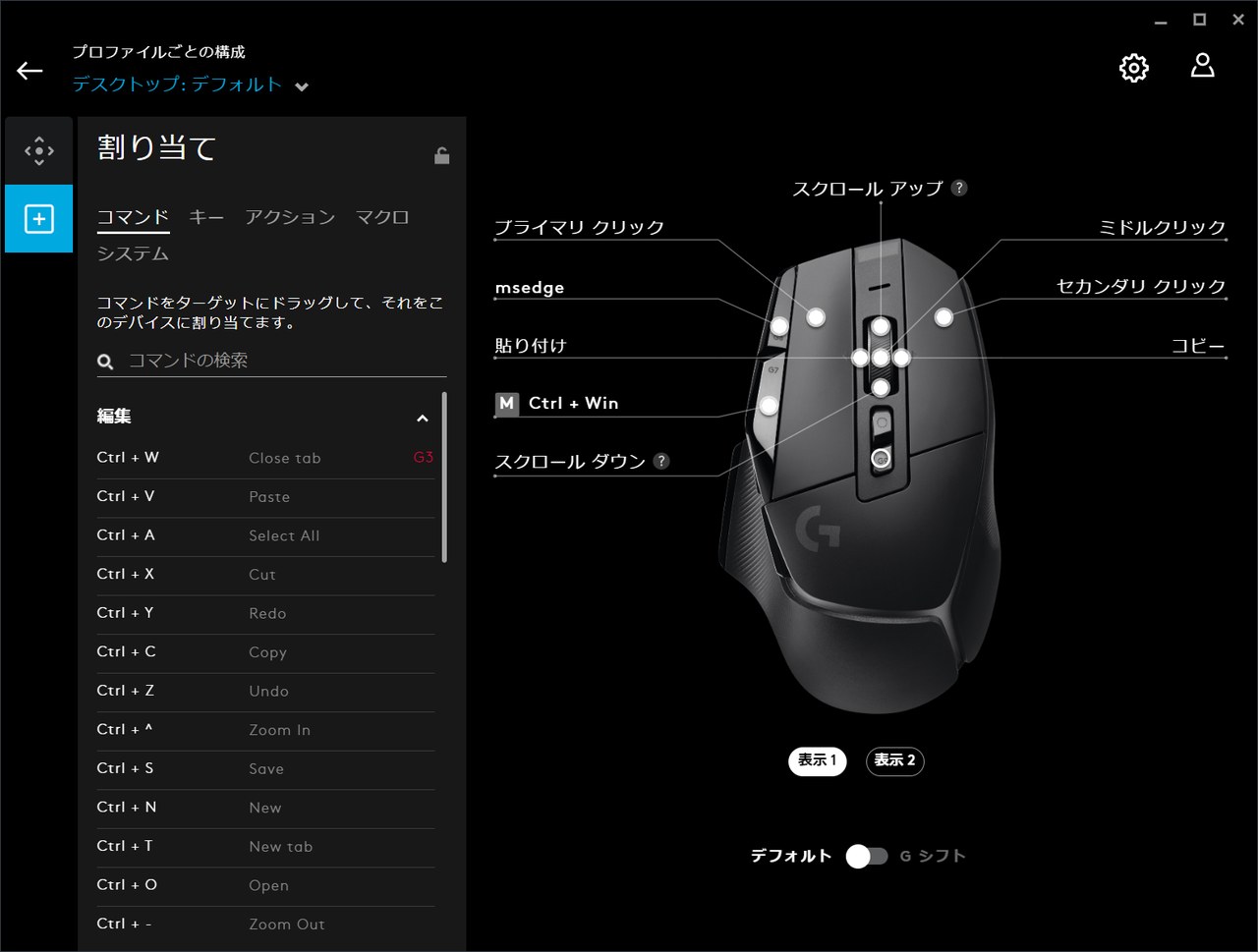
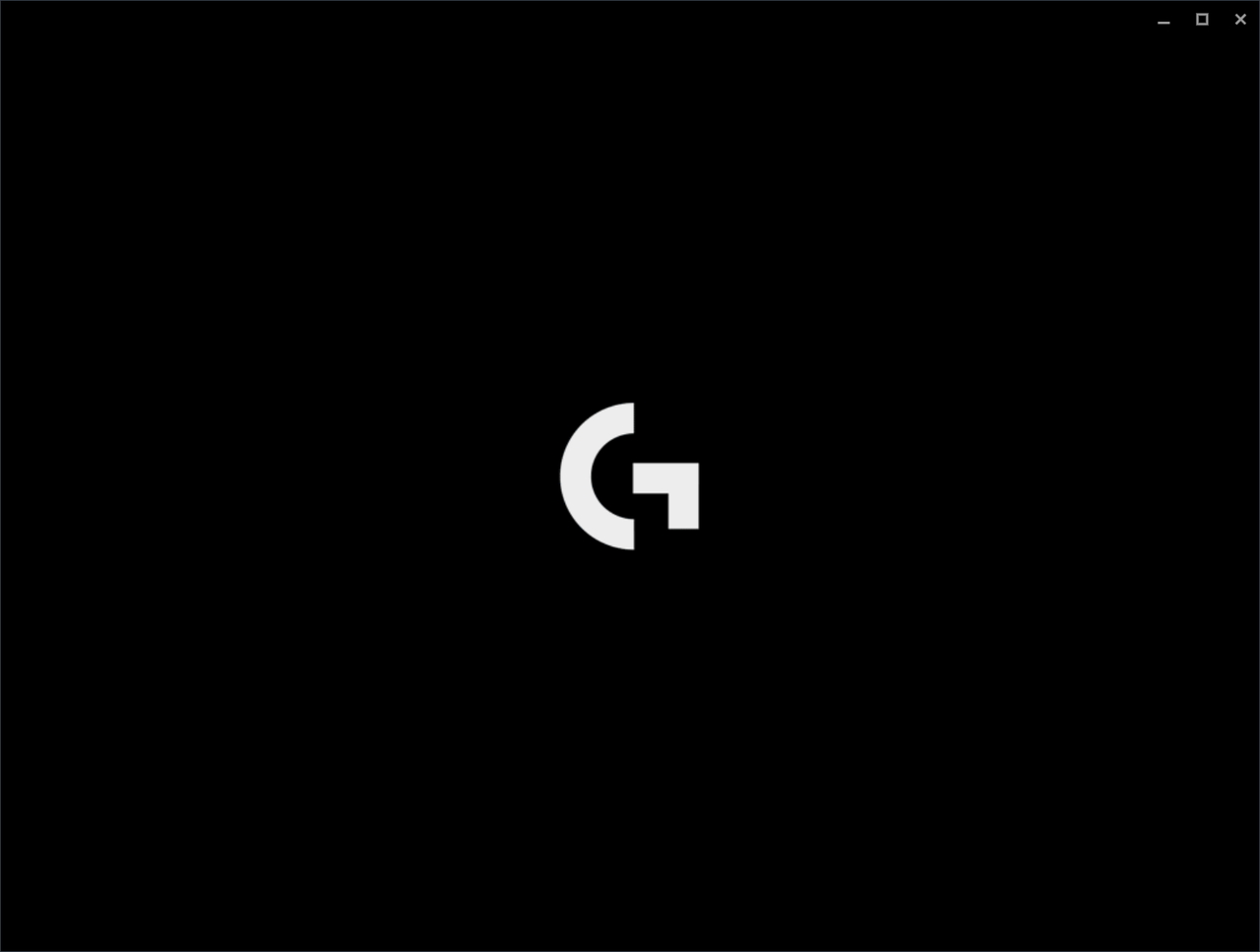
コメント