Logicool G HUBはプロファイルを分けることによって、アプリケーションごとに設定を変えることができます。
しかし、似たようなプロファイルを作るとき、1から作るのでは手間がかかってしまいます。
そんなときは、すでに作成済みのプロファイルをコピーし、それをベースとすれば早く作れることでしょう。
この記事ではG HUBのプロファイルをコピーする手順を解説します。
まだプロファイルを作っていないときは、先にベースとなるプロファイルを作っておいてください。
関連記事:Logicool G HUBのプロファイルを設定する方法
またプロファイルをいじるときは、事前にバックアップを取っておくと後で戻すことができます。
関連記事:Logicool G HUBのプロファイル設定をエクスポート(バックアップ)・インポート(復元)する方法
簡単にプロファイルをコピーする:方法①
ここでは基本となるプロファイルのコピー方法を解説します。
G HUBを起動する
G HUBを起動してください。
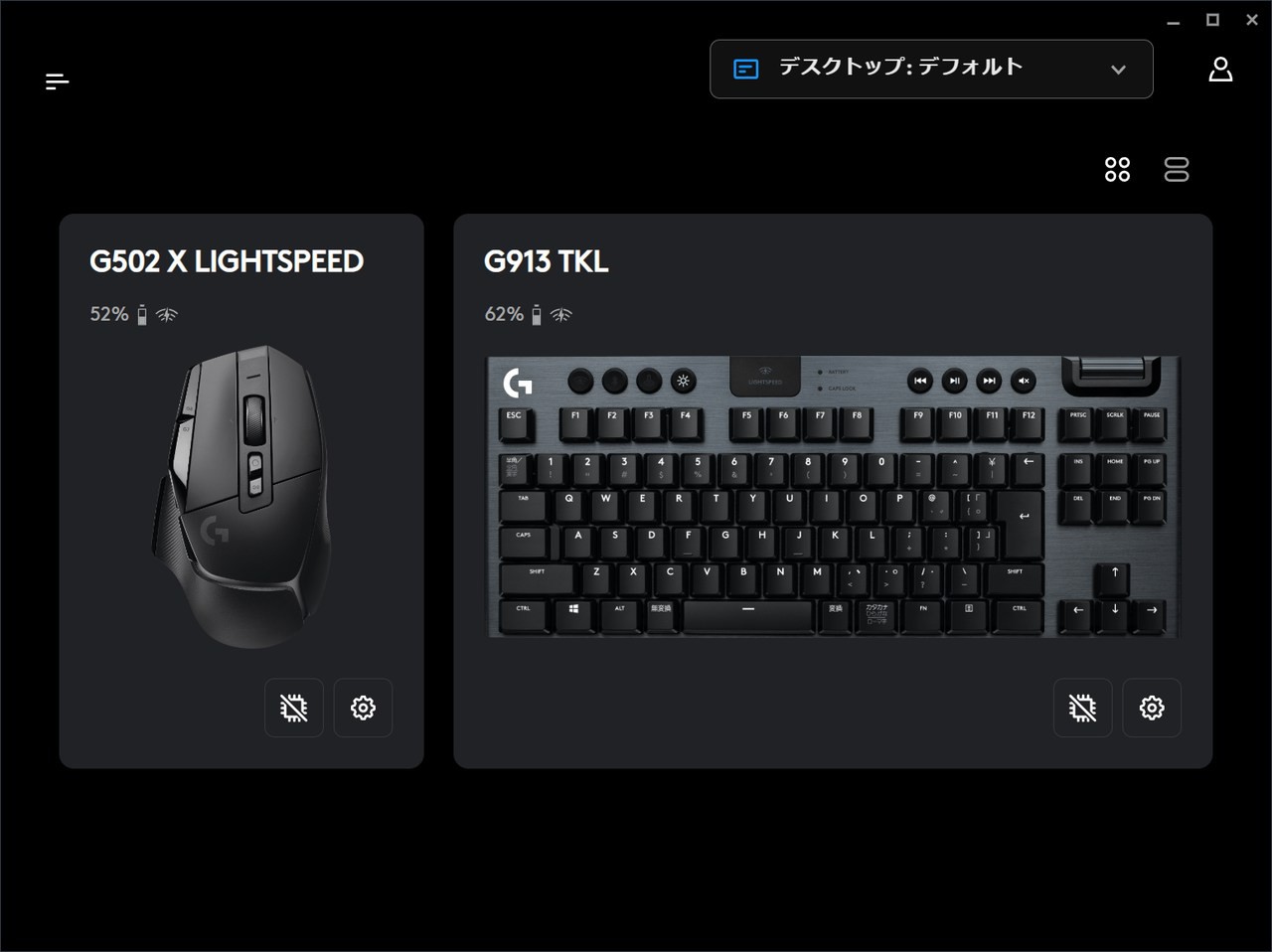
メニューを表示
三本線をクリックしてメニューを表示します。
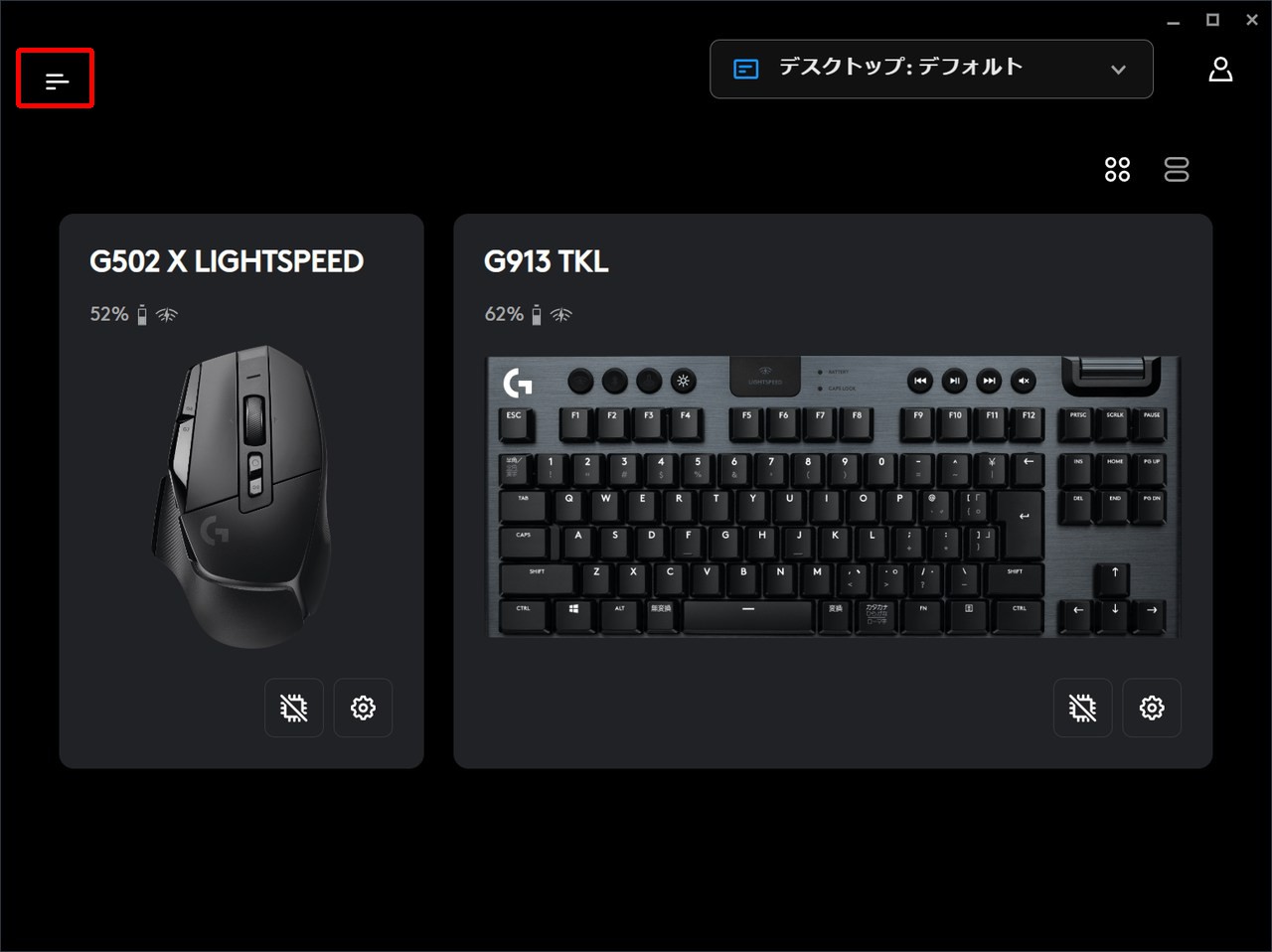
「ゲームとアプリケーション」を開く
メニューから「ゲームとアプリケーション」をクリックします。
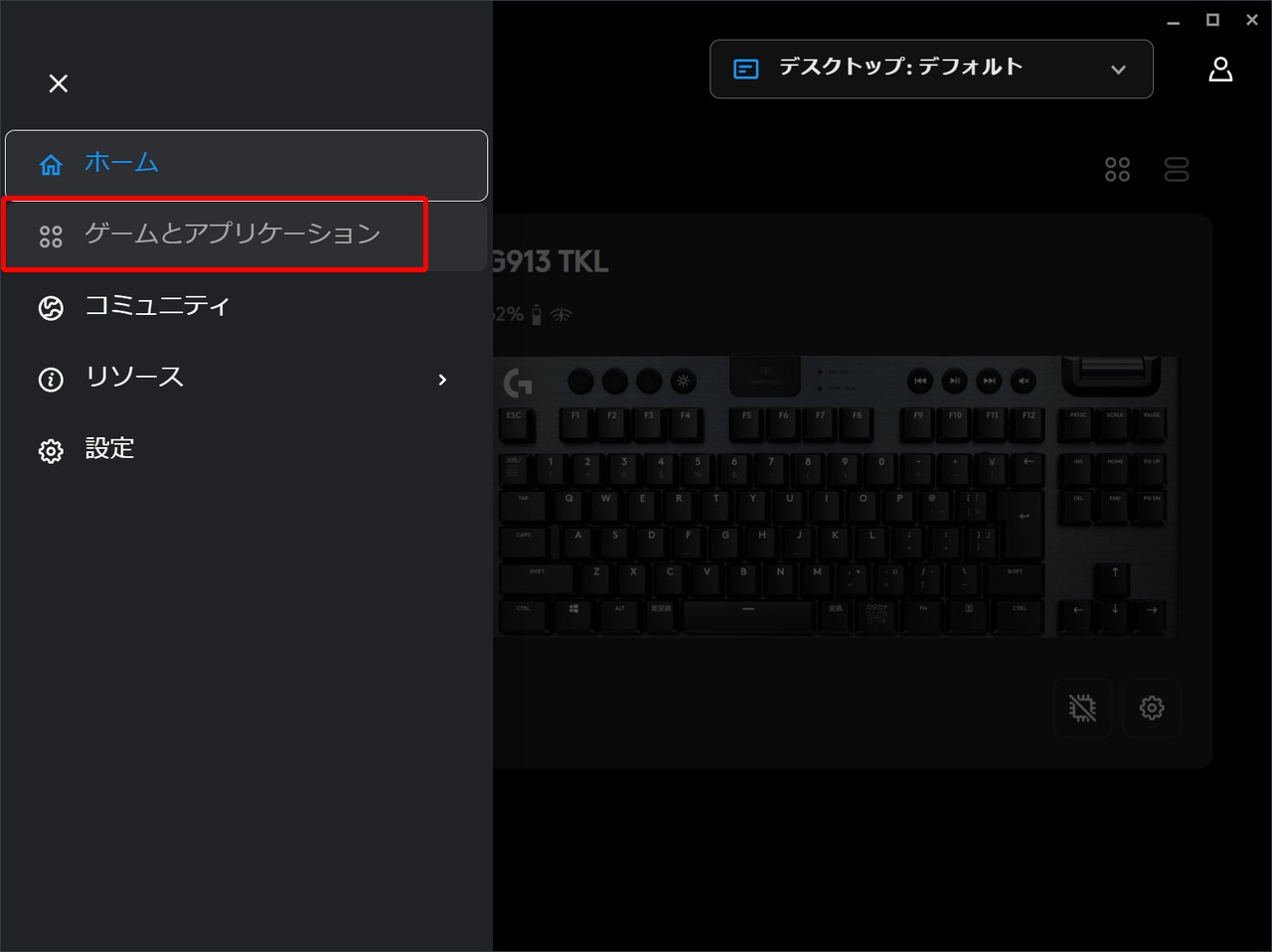
コピー元となるプロファイルをコピー先へドラッグ&ドロップ
コピー元となるプロファイルを表示してください。
表示された「コピー元」となるプロファイルを、「コピー先」のアプリケーションへドラッグ&ドロップします。
画像では、Microsoft EdgeのプロファイルをGoogle Chromeへドラッグ&ドロップしています。
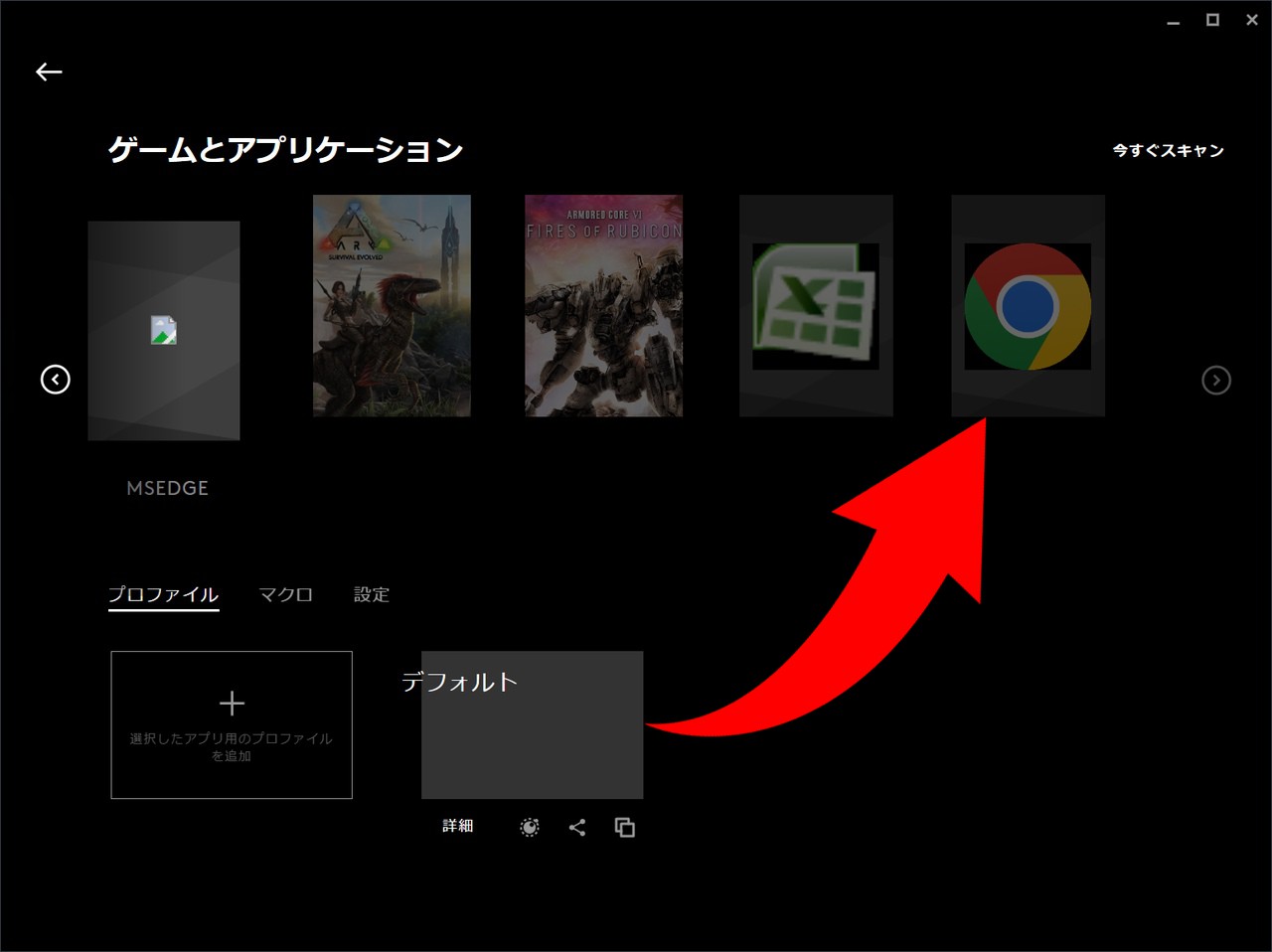
コピー先のアプリケーションにプロファイルが追加されていることを確認
コピー先に新しくプロファイル追加されていることを確認してください。
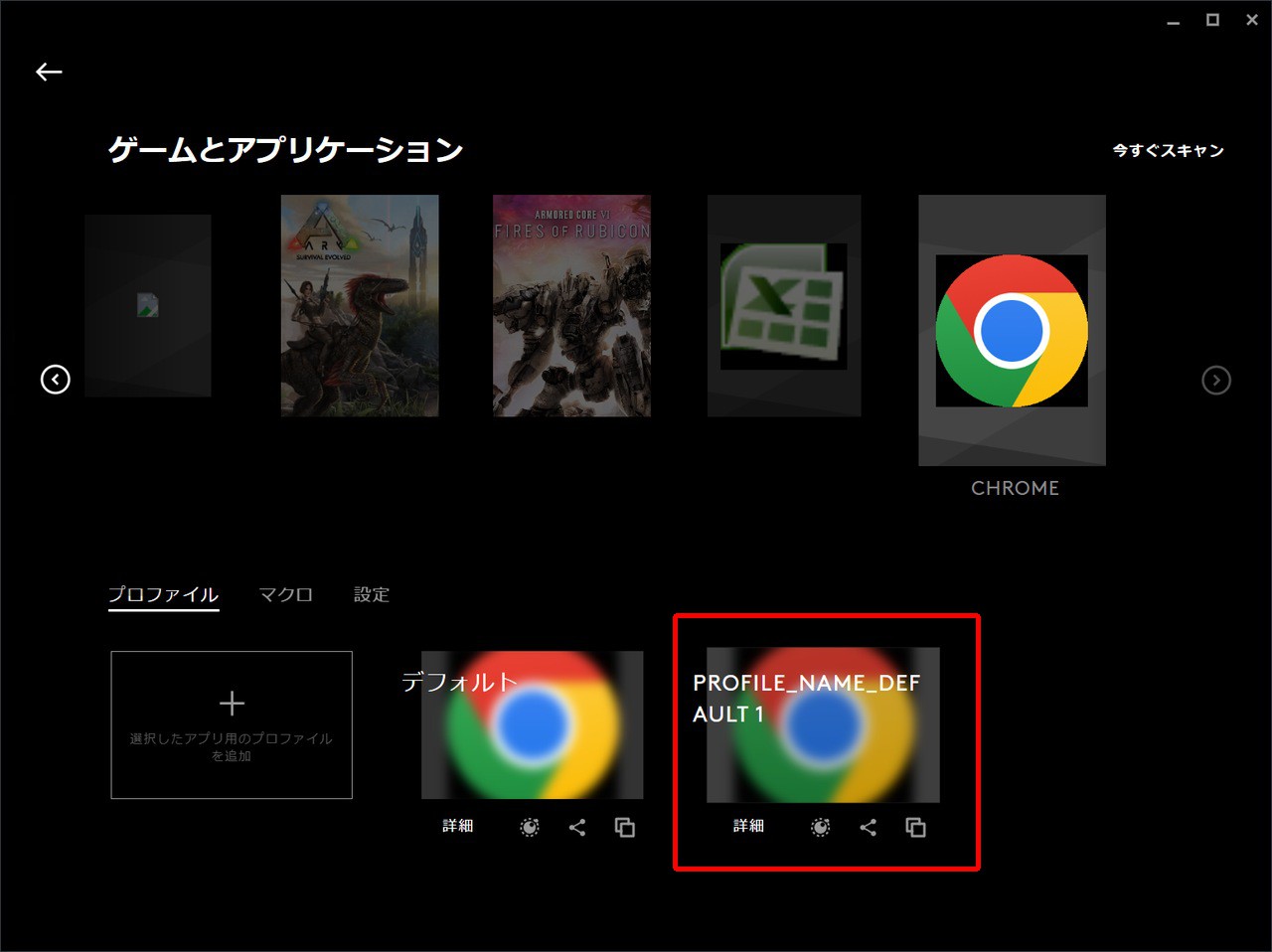
コピーしたプロファイルを編集
コピーしたプロファイルは通常通りG HUBで編集することができます。
編集するときは右上でプロファイルを選択してください。
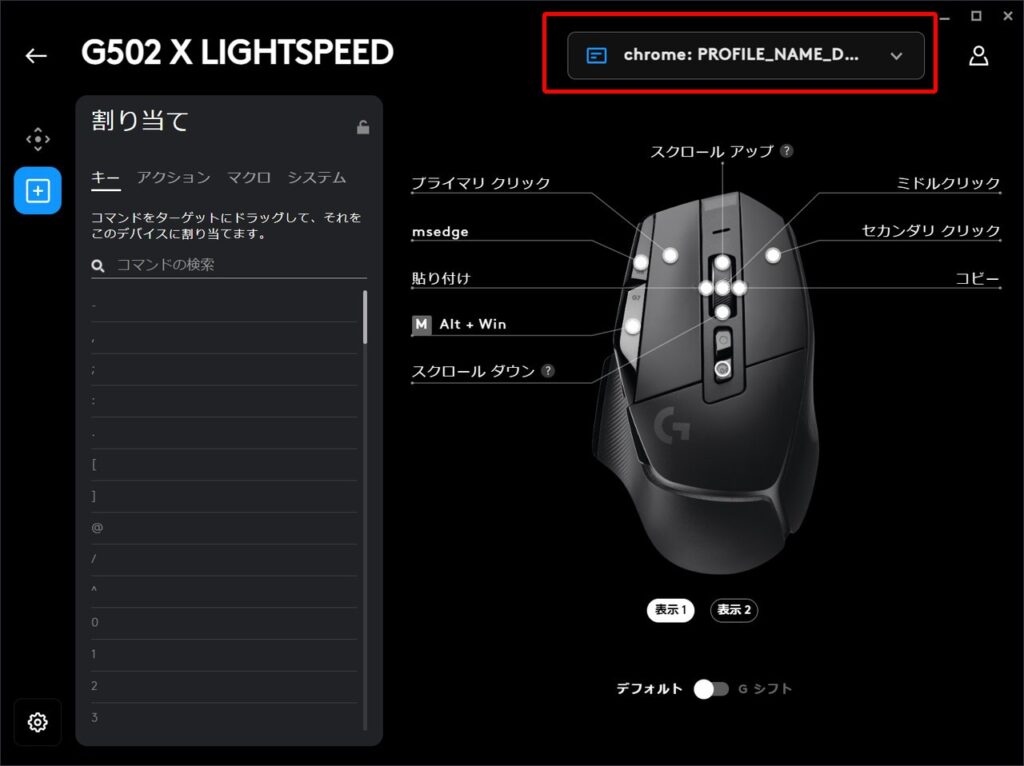
裏技(バグ技)でプロファイルをコピーする:方法②
ここでは少し変わった方法でのプロファイルをコピーする方法を解説します。
なおこの方法を行うと、コピー先のプロファイルを上書きしてしまうため、事前にバックアップしておくことをおすすめします。
関連記事:Logicool G HUBのプロファイル設定をエクスポート(バックアップ)・インポート(復元)する方法
また、挙動的におそらくバグなので、実施するときは自己責任でお願いします。
G HUBを起動する
G HUBを起動してください。
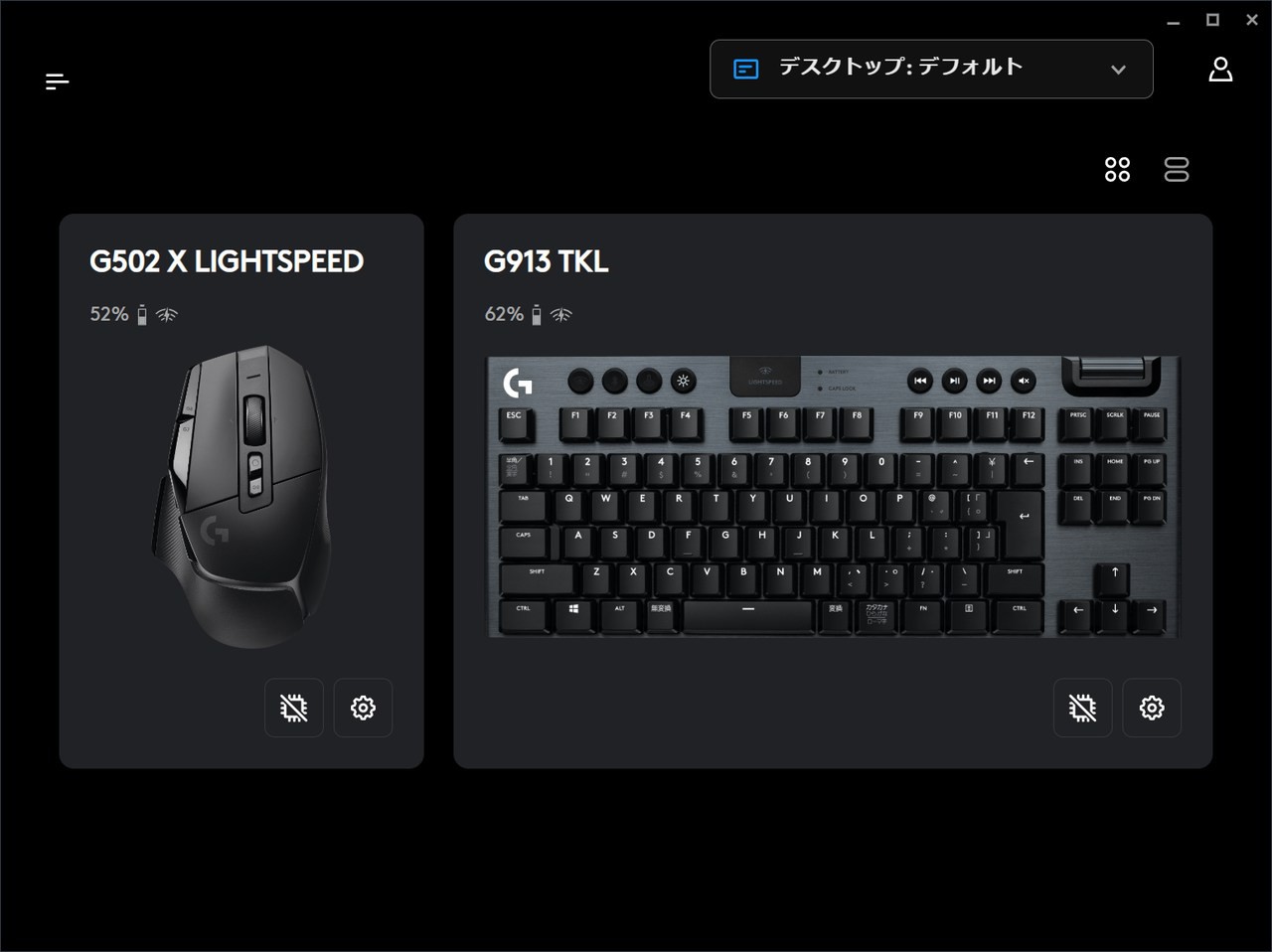
設定するデバイスを選択
プロファイルを編集するデバイスをクリックします。
ここではG502 X LIGHTSPEEDをクリックしています。
関連記事:【完成度が高い】Logicool G「G502 X LIGHTSPEED」を使ってみた感想【レビュー】
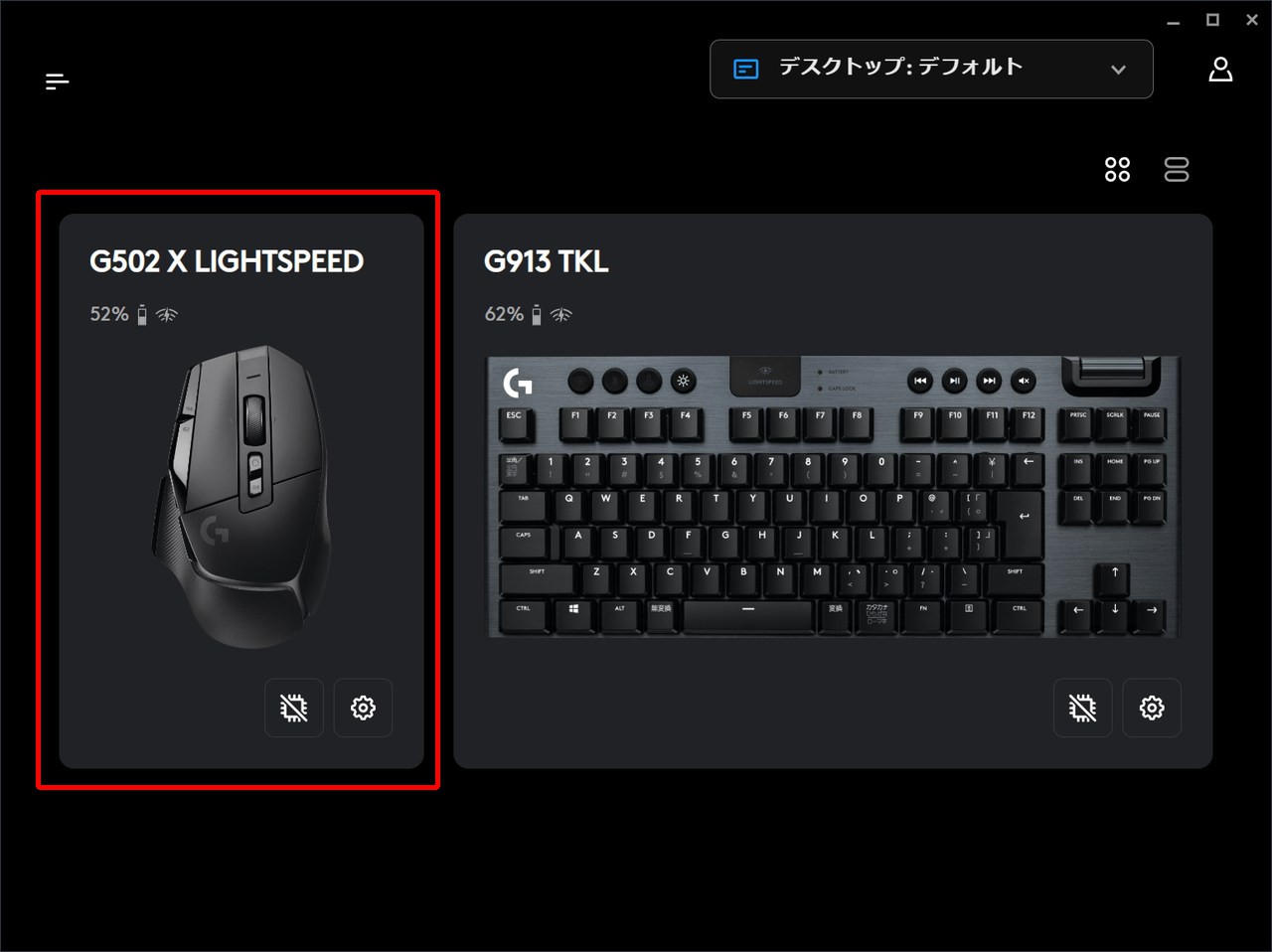
コピー元となるプロファイルを選択
右上からコピー元とするプロファイルを選択します。
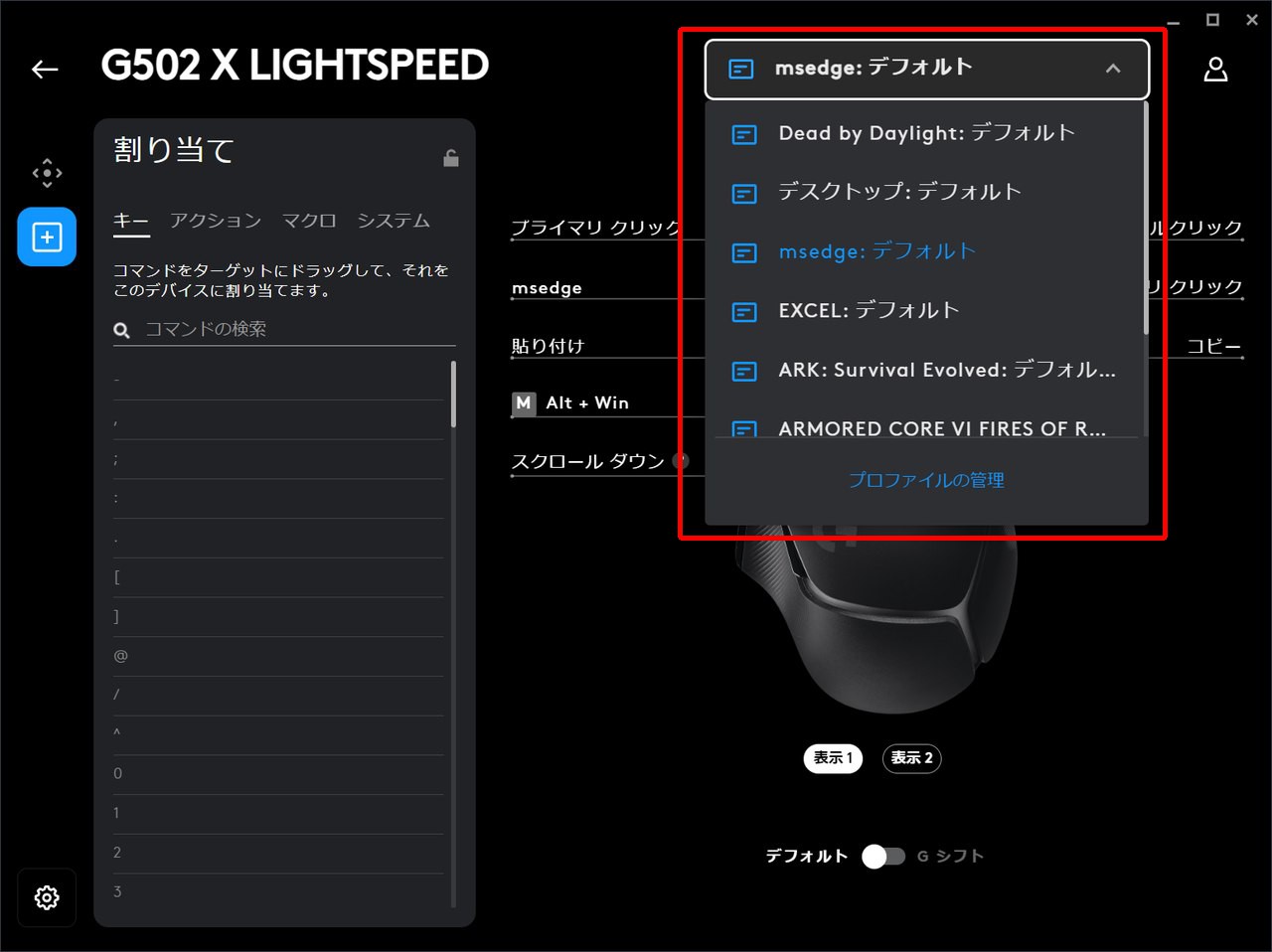
プロファイル設定をロック
中央上の鍵アイコンをクリックし、プロファイル設定をロックします。
ロックすることで、プロファイルごとに設定が変更されなくなります。
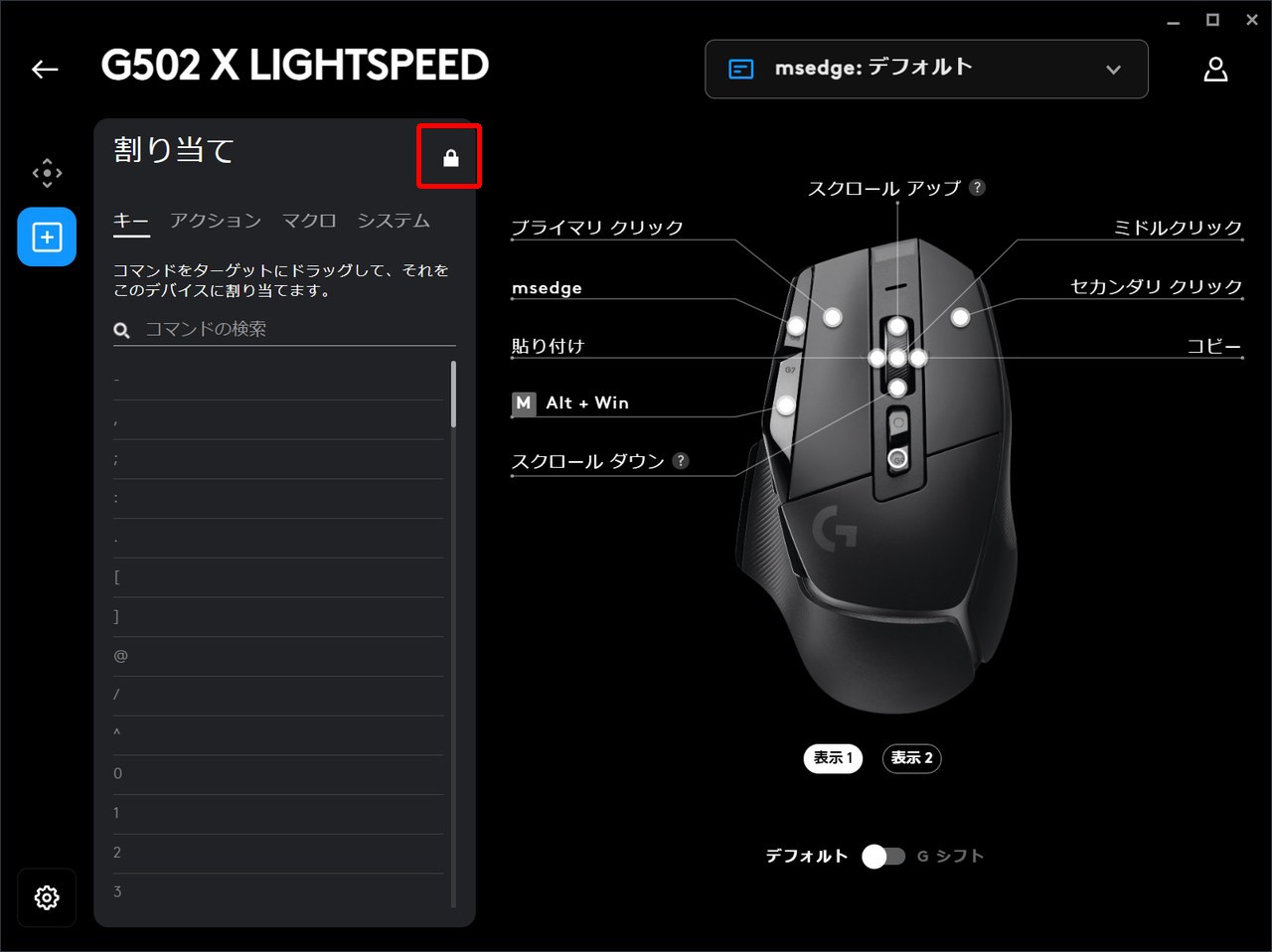
コピー先となるプロファイルを選択
右上からコピー先となるプロファイルを選択します。
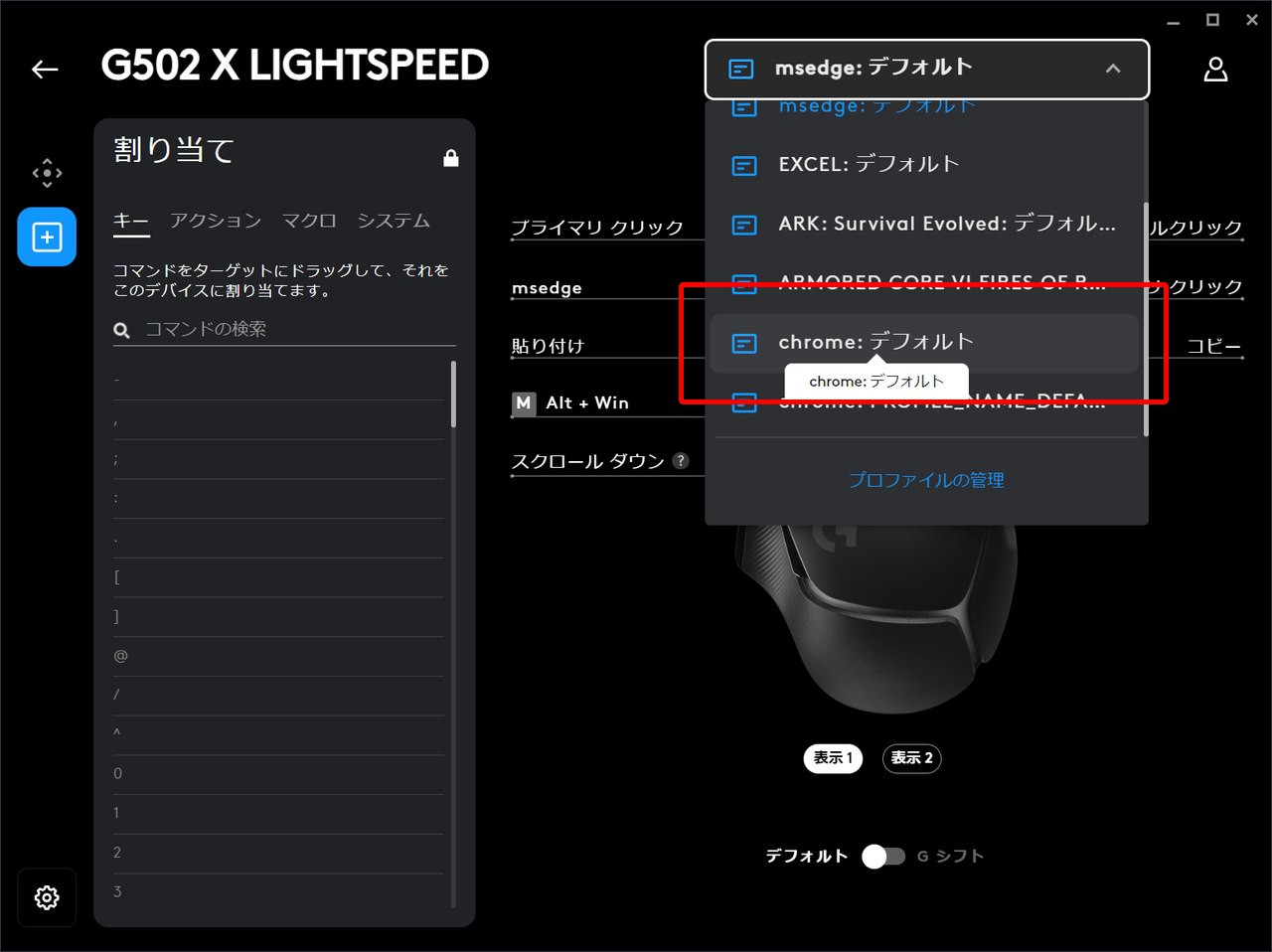
プロファイル設定のロックを解除
中央上の鍵アイコンをクリックし、プロファイル設定のロックを解除します。
ロックを解除した瞬間に設定が上書きされるので注意してください。

設定がコピーされていることを確認
コピー先の設定が、コピー元の設定と同じになっていることを、確認してください。

マクロの確認
コピーしたらマクロが重複する可能性があります。
なので、一度確認するとよいでしょう。

まとめ|Logicool G HUBのプロファイルをコピーする方法を解説
G HUBのプロファイルをコピーする方法を解説しました。
複数のプロファイルを作るとき、1から作ろうとすると余計な時間がかかりますが、いつも使う設定をコピーすればかなりの時短になります。
プロファイルを一度作っておけば、全体の作業が楽になるので一度試してみてください。
関連記事:Logicool G HUBの使い方・設定方法を徹底解説
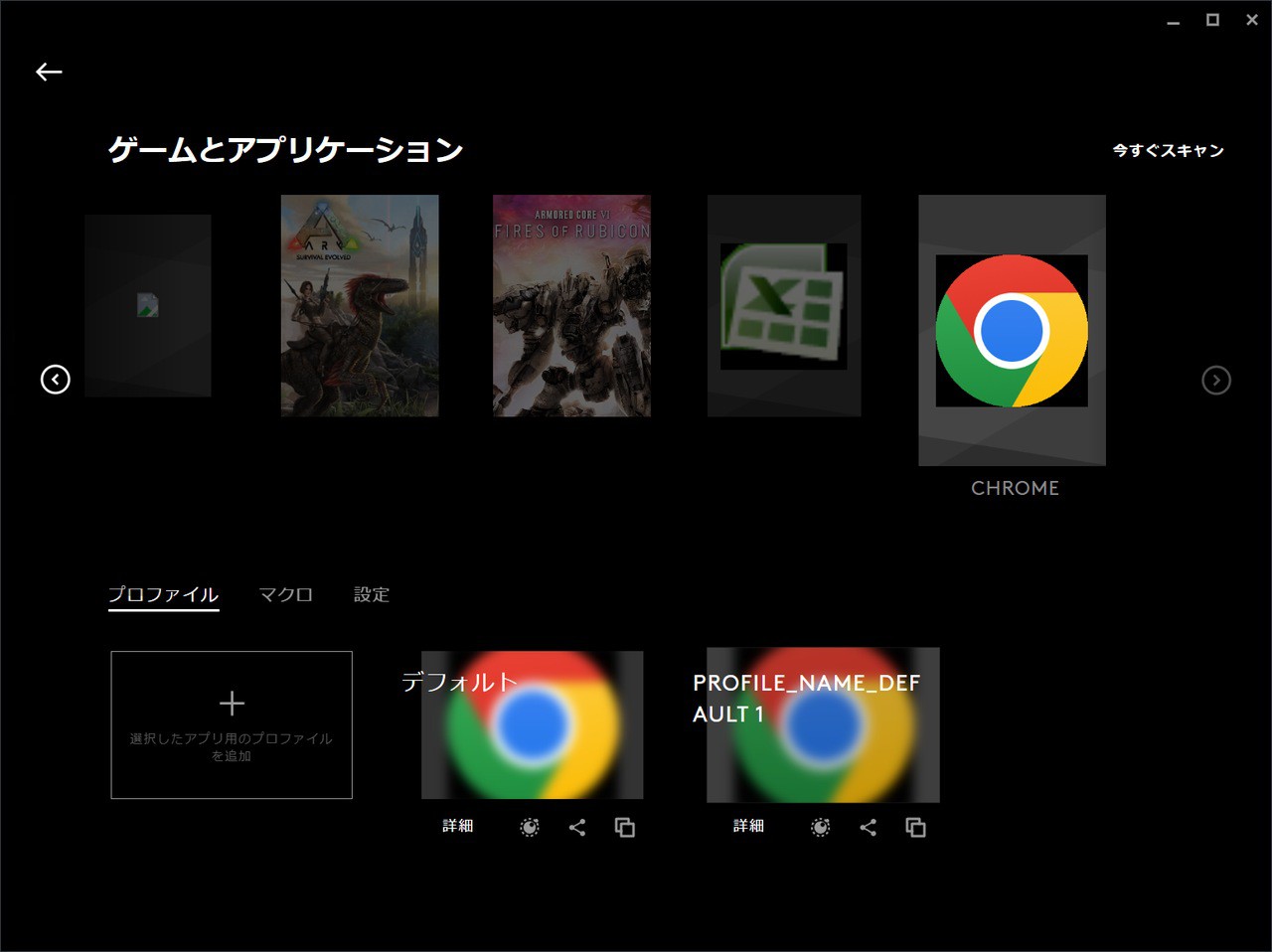

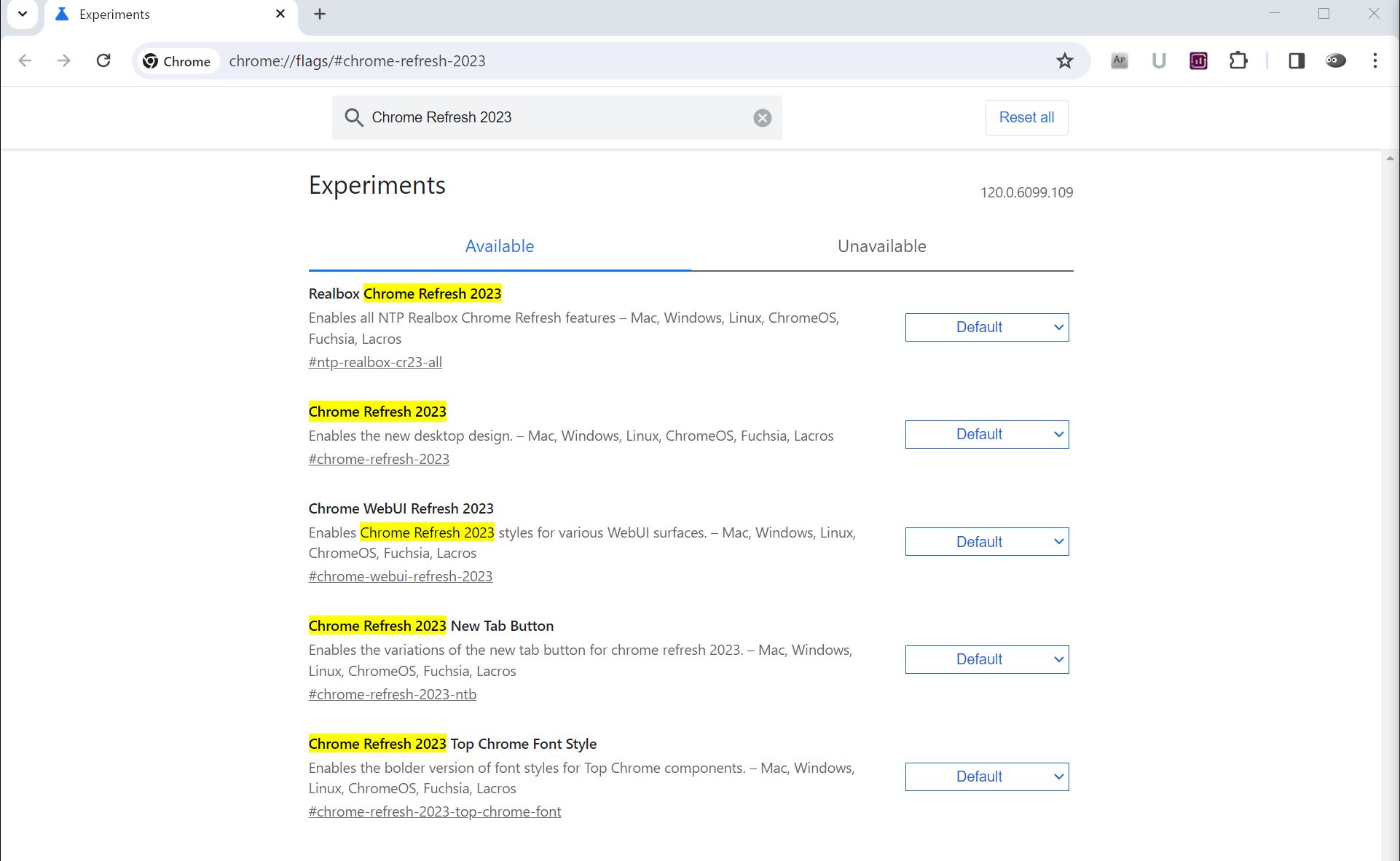

コメント