Logicool G HUB(以下「G HUB」という。)ではマウスやキーボードを、自分好みにカスタマイズできます。
カスタマイズは「プロファイル」という単位で行われ、プロファイルはアプリケーションごとに保存されます。
そのため一度プロファイルを作っておけば、再びカスタマイズする必要はありません。
さらにアプリケーションごとに、自動でプロファイルを切り替えることも可能なので、シームレスにカスタマイズ設定を反映させることもできます。
慣れていない方には少し難しいかもしれませんが、この記事を読めば設定できるので、快適なパソコン操作に向け、ぜひチャレンジしてください。
プロファイルとは、G HUBで使用される設定のこと
G HUBで使用されている「プロファイル」とは、G HUBの設定のことです。
プロファイルはアプリケーションごとに設定できるので、仕事用・ゲーム用・普段使い用と、さまざまな使い分け方ができます。
使いこなせれば、あらゆるPC作業がかなり楽になるでしょう。
またプロファイルを複数作りたい場合は、コピーしてから編集すれば簡単にアプリケーションごとに作成できます。
気になる方は、「Logicool G HUBのプロファイルをコピーする方法」を参考にしてください。
関連記事:Logicool G HUBのプロファイルをコピーする方法
G HUBにプロファイルを追加する方法
プロファイルは、アプリケーションごとに設定することができます。
そして、それぞれのアプリケーションに対して、さらに複数のプロファイルを設定することができます。
このおかげで、状況に応じてかなり柔軟な設定をすることができるようになっています。
アプリケーションをプロファイルに追加する
アプリケーションをプロファイルに追加する手順を解説します。
メニューを表示
三本線をクリックしてメニューを表示します。
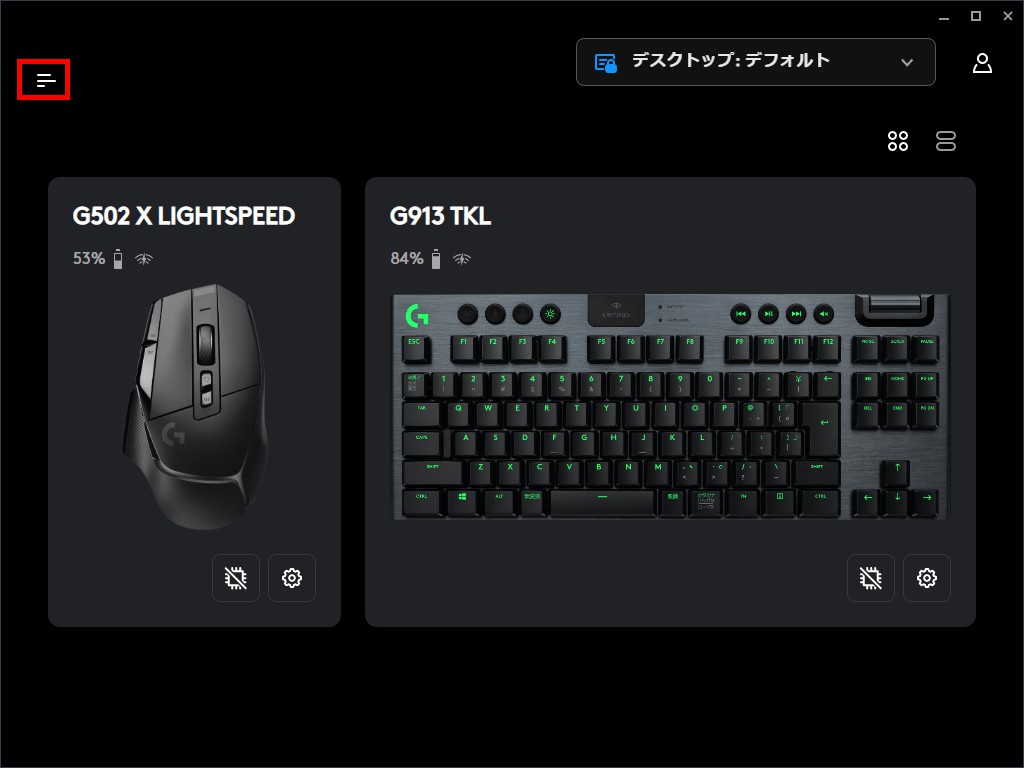
「ゲームとアプリケーション」を開く
メニューから「ゲームとアプリケーション」をクリックします。
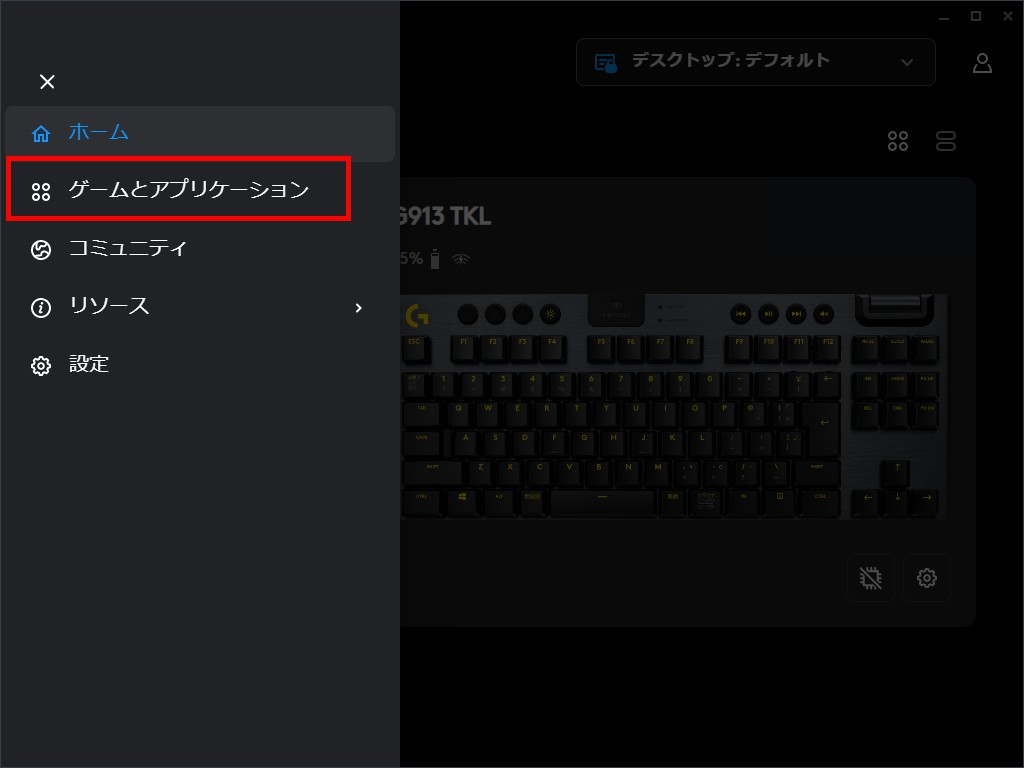
「ゲームまたはアプリケーションを追加」を選択
「ゲームまたはアプリケーションを追加」をクリックします。
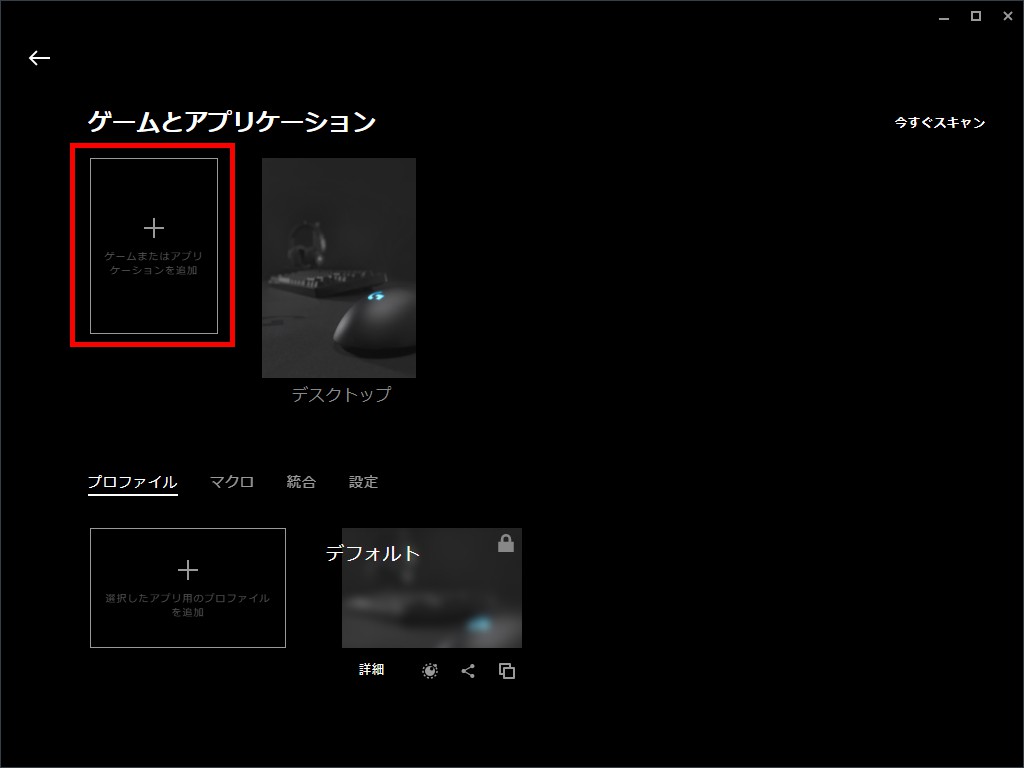
アプリケーションを選択
プロファイルに追加したいアプリケーションを選択します。
画像では、Microsoft Edgeを選択しています。
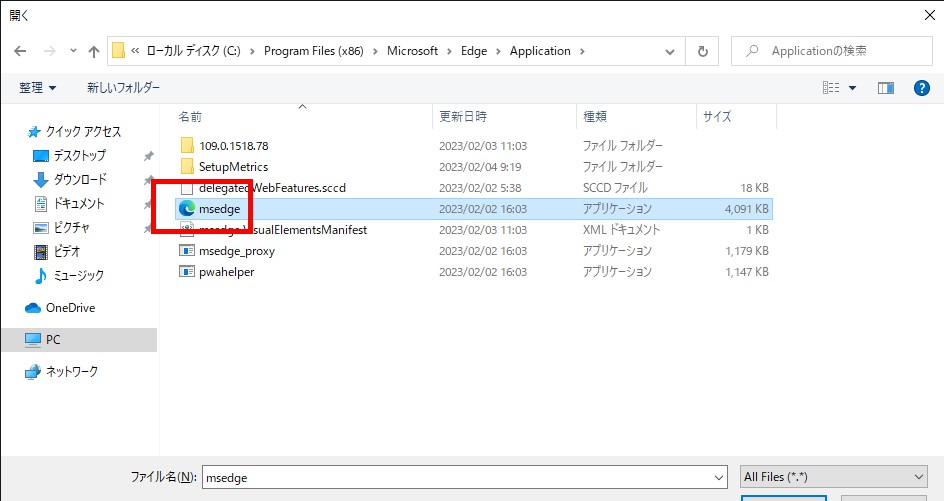
アプリケーションが追加されたことを確認
これで無事に選択したアプリケーションが追加されました。
「ゲームとアプリケーション」のアプリケーションが追加されていることを確認してださい。
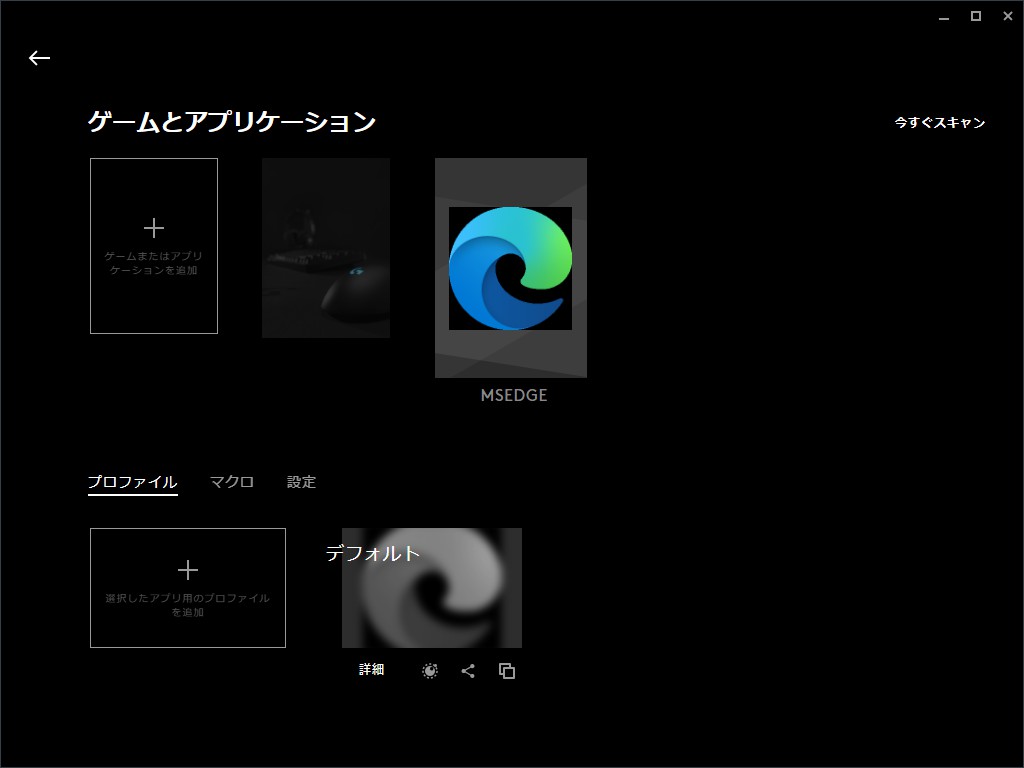
特定アプリケーション用のプロファイルをさらに追加する
特定のアプリケーションにプロファイルを追加する手順を解説します。
メニューを表示
三本線をクリックしてメニューを表示します。
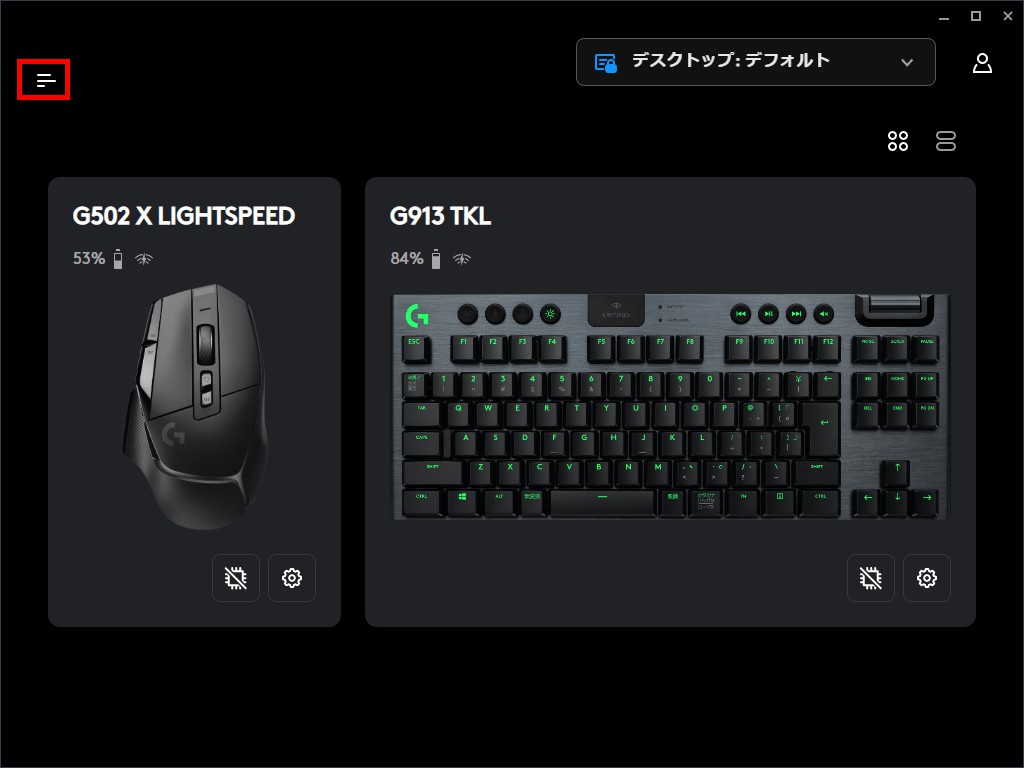
「ゲームとアプリケーション」を開く
メニューから「ゲームとアプリケーション」をクリックします。
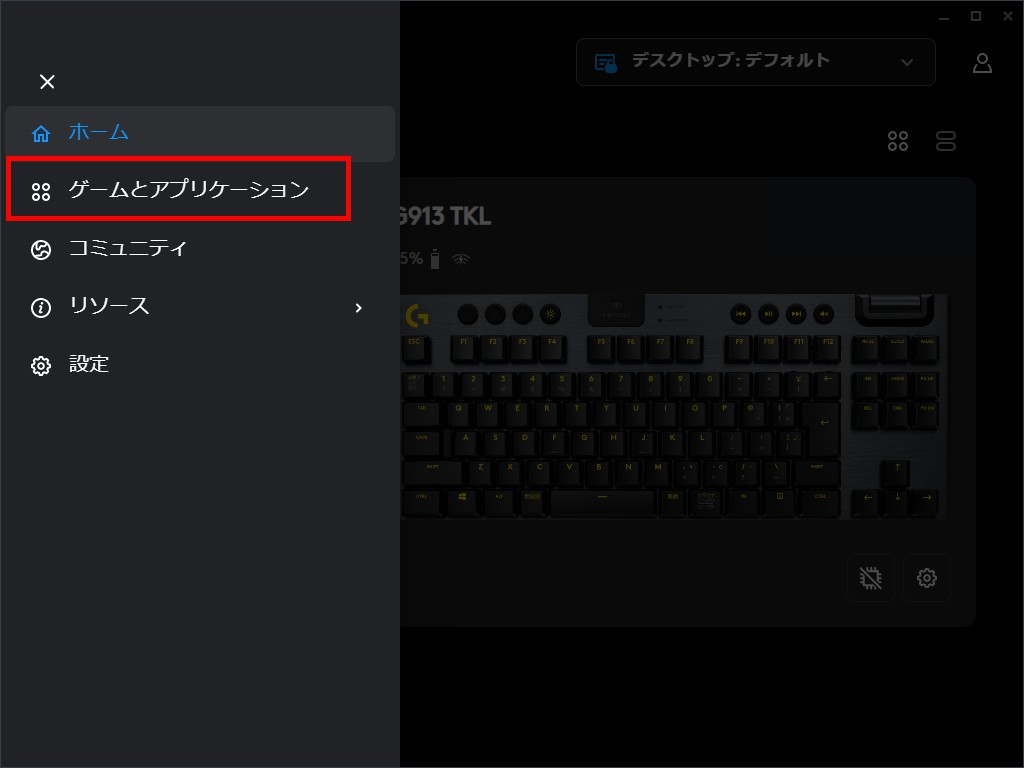
「選択したアプリ用のプロファイルを追加」を選択
上段の「ゲームとアプリケーション」でアプリケーションを選択後、下段のプロファイルで「選択したアプリ用のプロファイルを追加」をクリックします。
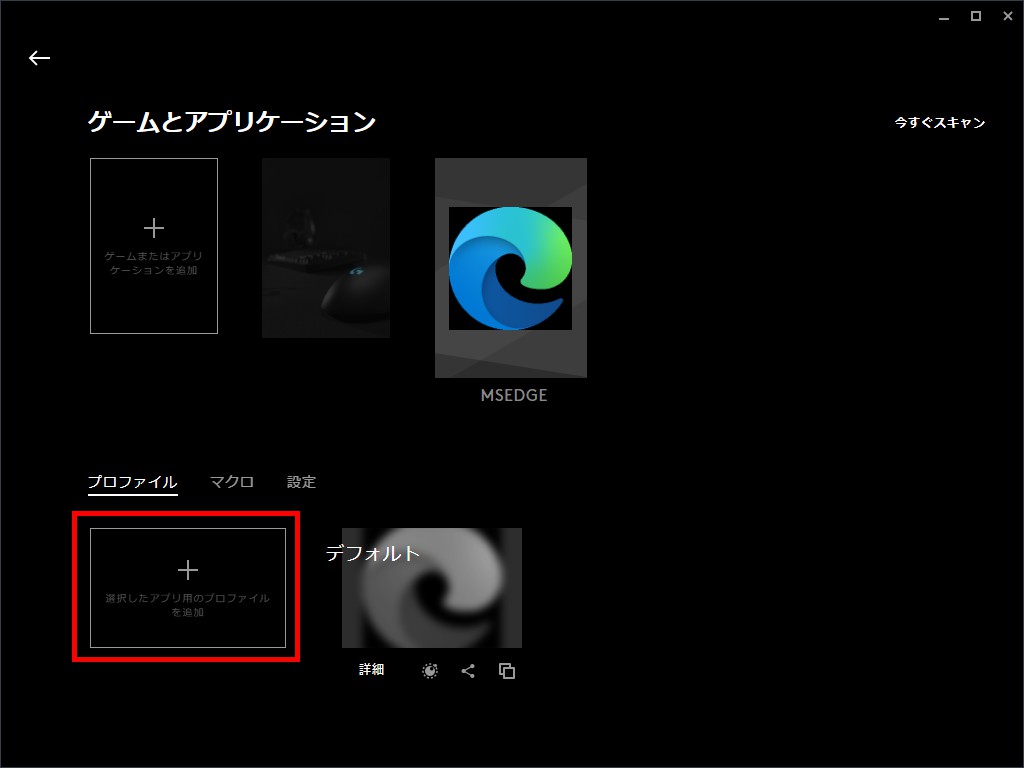
プロファイルに名前を付ける
プロファイルに自分で分かりやすい名前を入力してください。
ここではYoutube用のプロファイルとして、「Youtube」と入力しています。
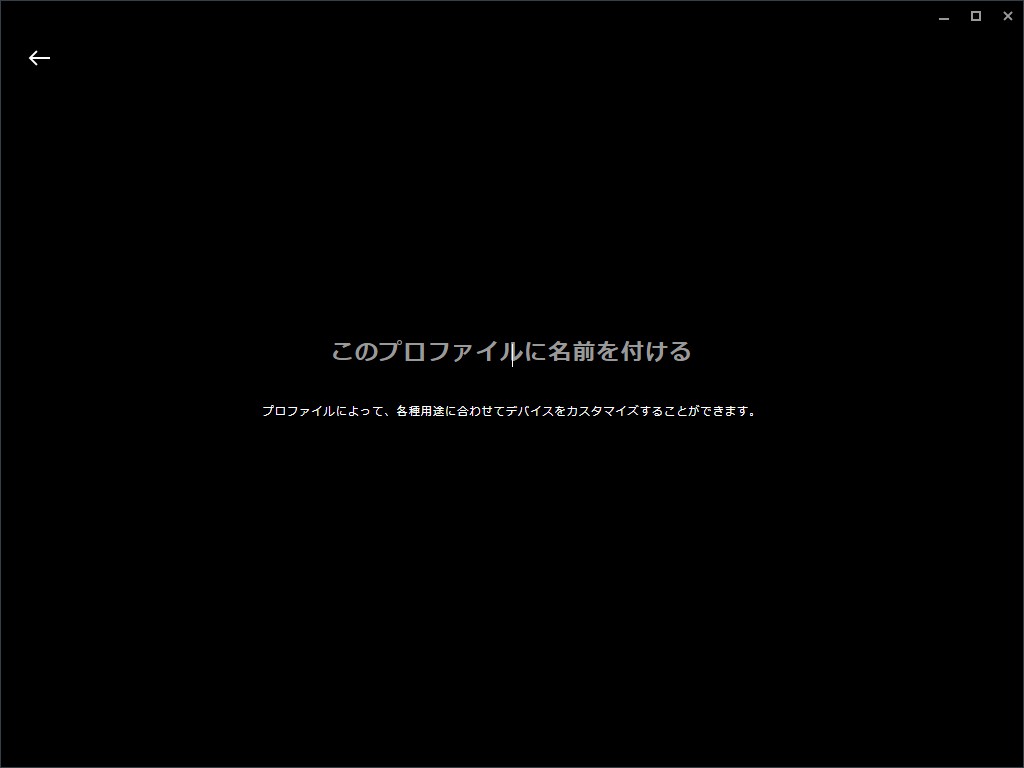
プロファイルを作成
プロファイルの名前を入力したら、Enterキーを押してプロファイルを作成します。
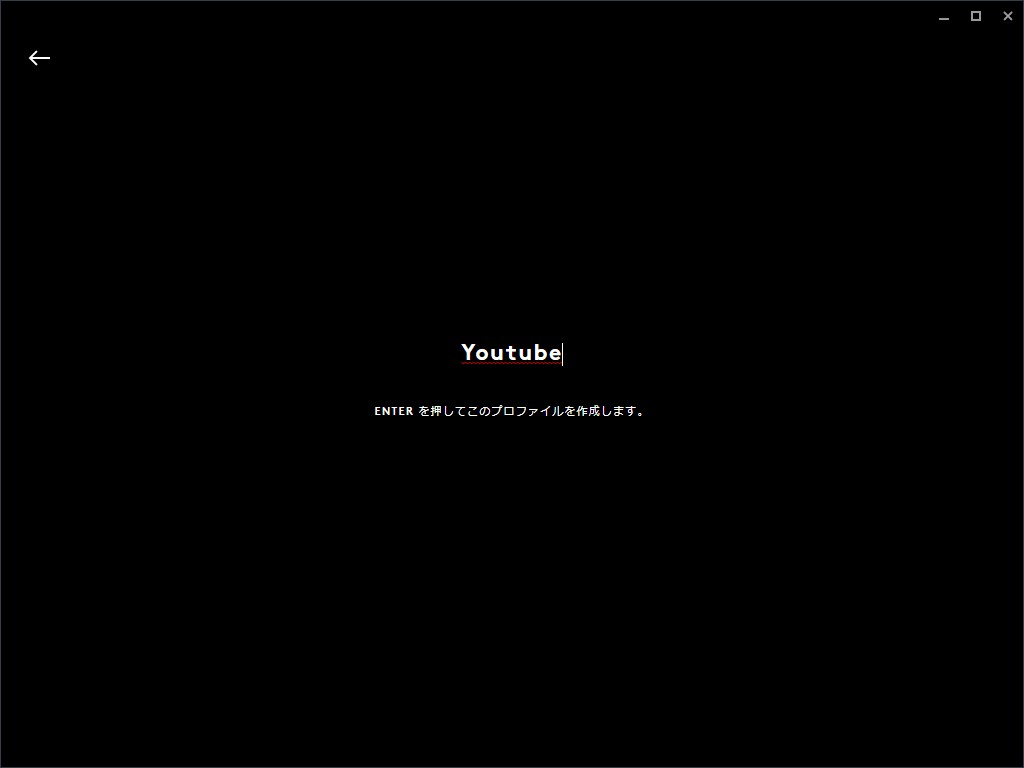
プロファイルが作成されたことを確認
これで無事に新しいプロファイルが作成されました。
自分で付けた名前のプロファイルが作成されたことを確認してください。
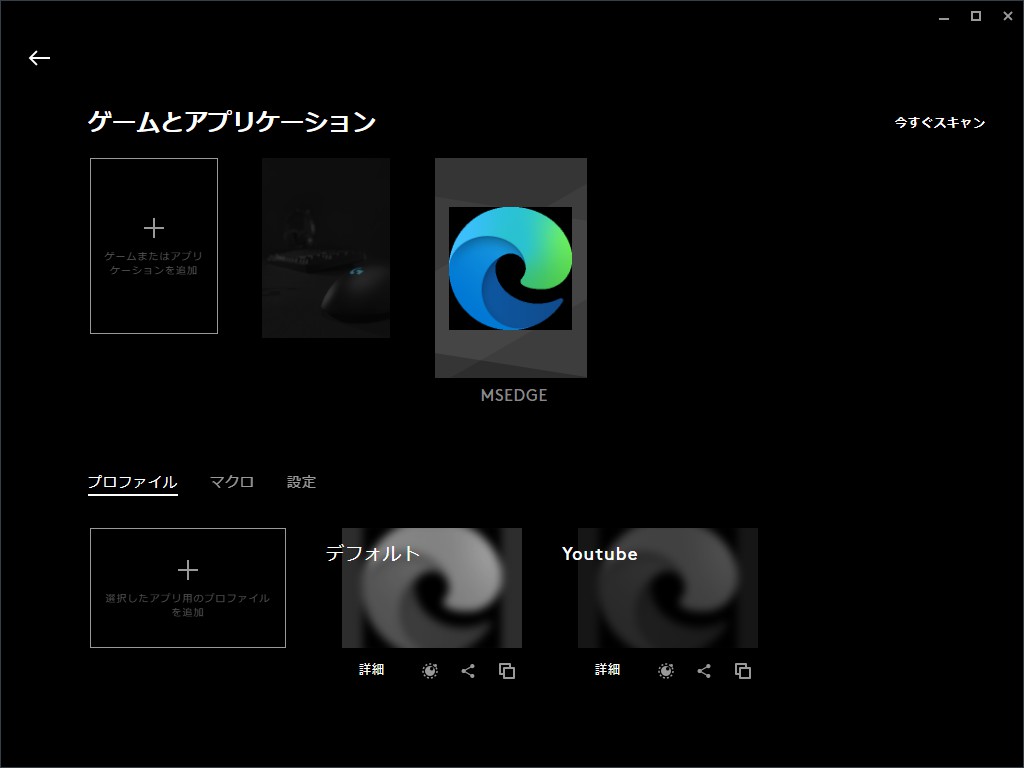
G HUBのプロファイルを切り替える方法
追加したプロファイルは切り替えて使用することができます。
うまく切り替えて使用すれば、幅広く柔軟な操作が可能となります。
アプリケーションごとにプロファイルを切り替える
アプリケーションごとに作成したプロファイルに、切り替える方法を解説します。
一度設定しておけば、あとは意識しないでも作成したプロファイルごとに、自動で切り替えてくれます。
メニューを表示
三本線をクリックしてメニューを表示します。
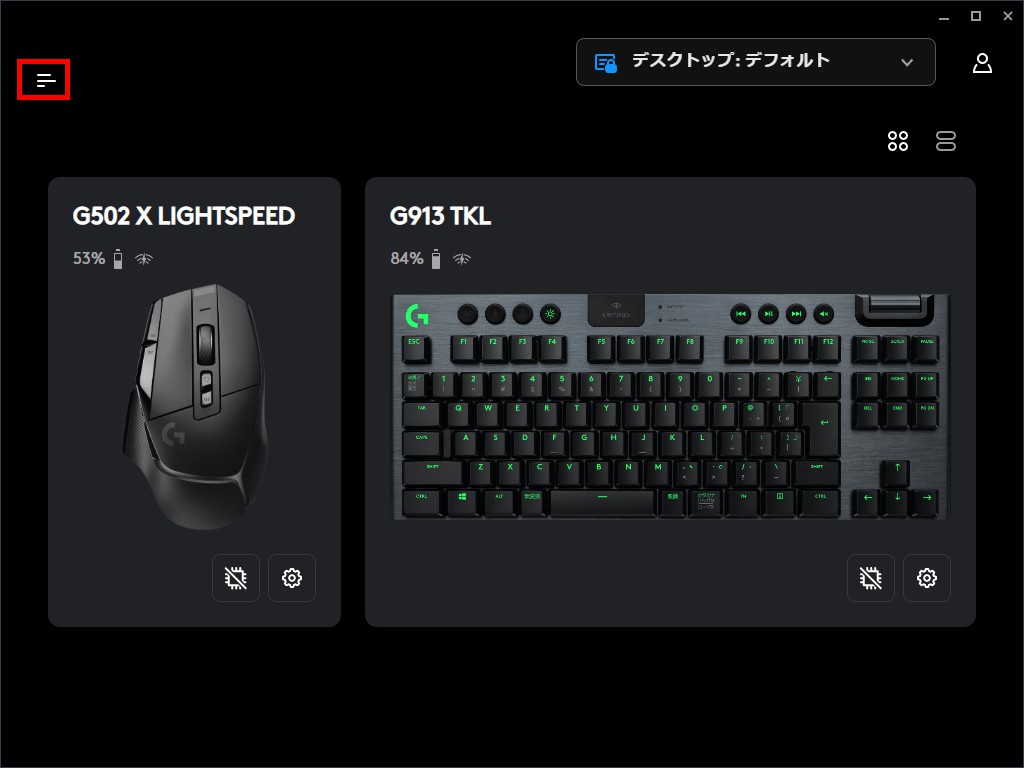
「設定」を開く
メニューから「設定」をクリックします。
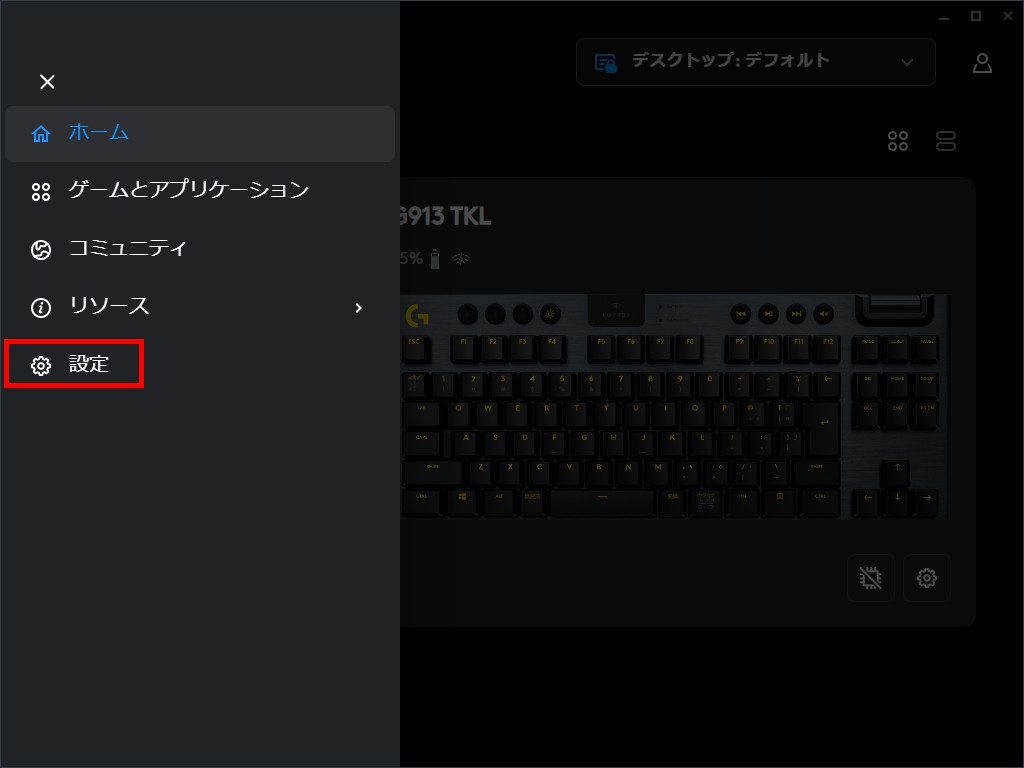
持続プロファイルを「なし」に設定
持続プロファイルのプルダウンメニューで「なし」を選択する。
これでアプリケーションごとに作成したプロファイルが、自動的に切り替わるようになりました。
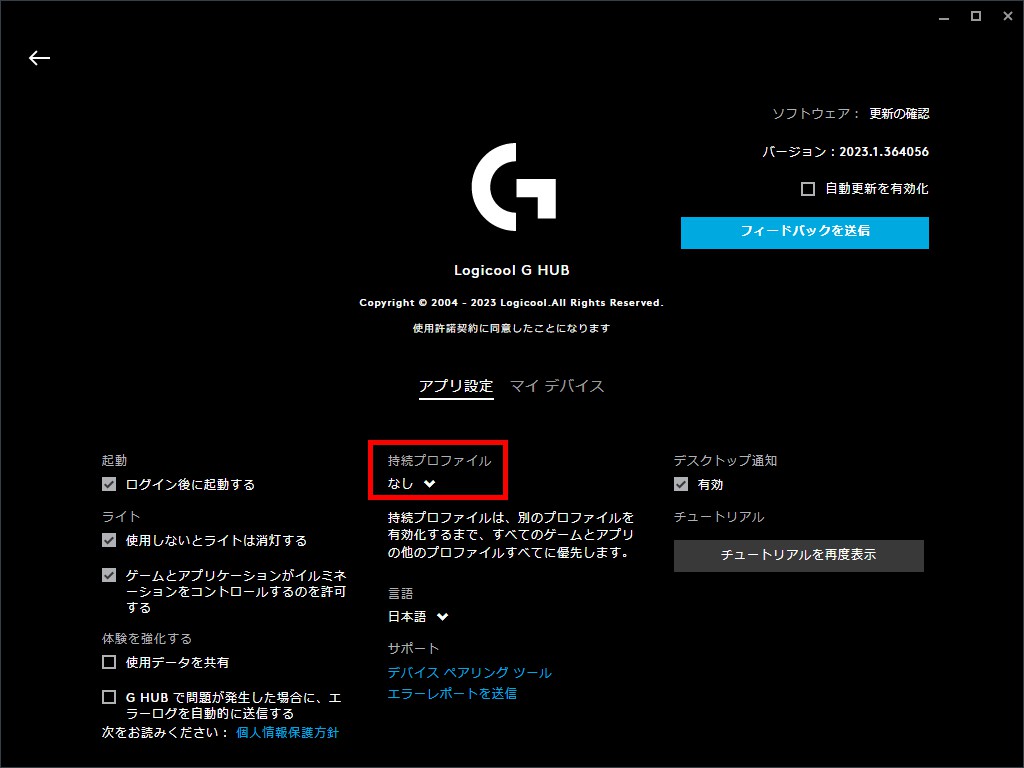
特定アプリケーション用のプロファイルを切り替える
ひとつのアプリケーションに対して複数のプロファイルを作成しているときの切り替え方法を解説します。
メニューを表示
三本線をクリックしてメニューを表示します。
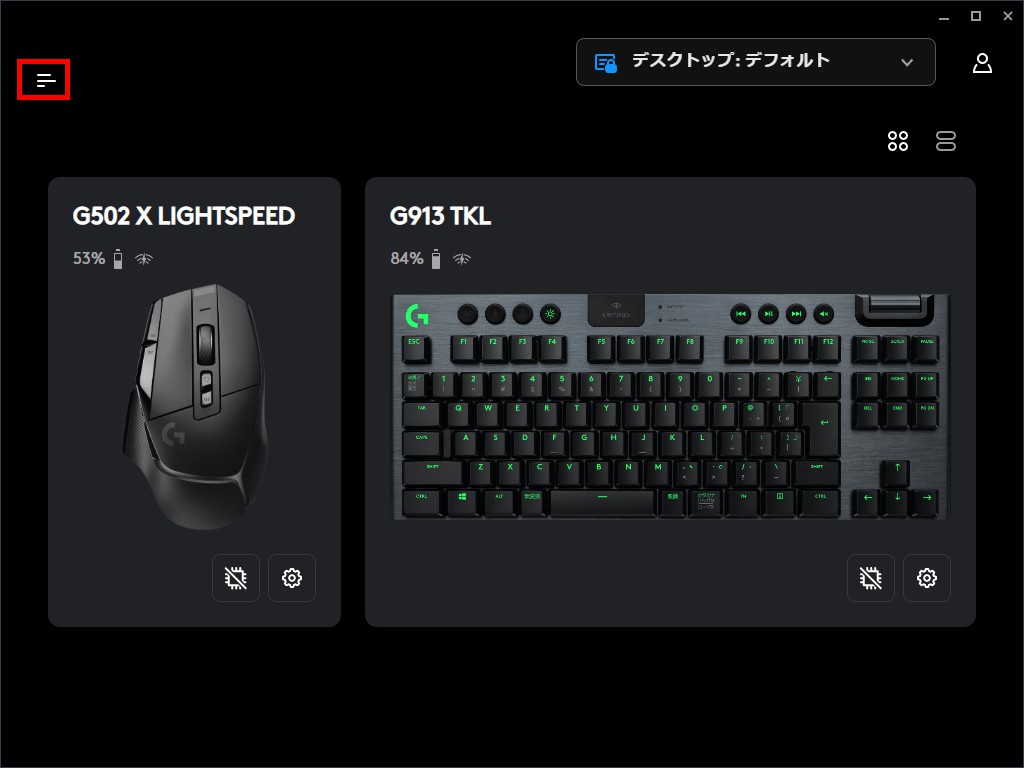
「ゲームとアプリケーション」を開く
メニューから「ゲームとアプリケーション」をクリックします。
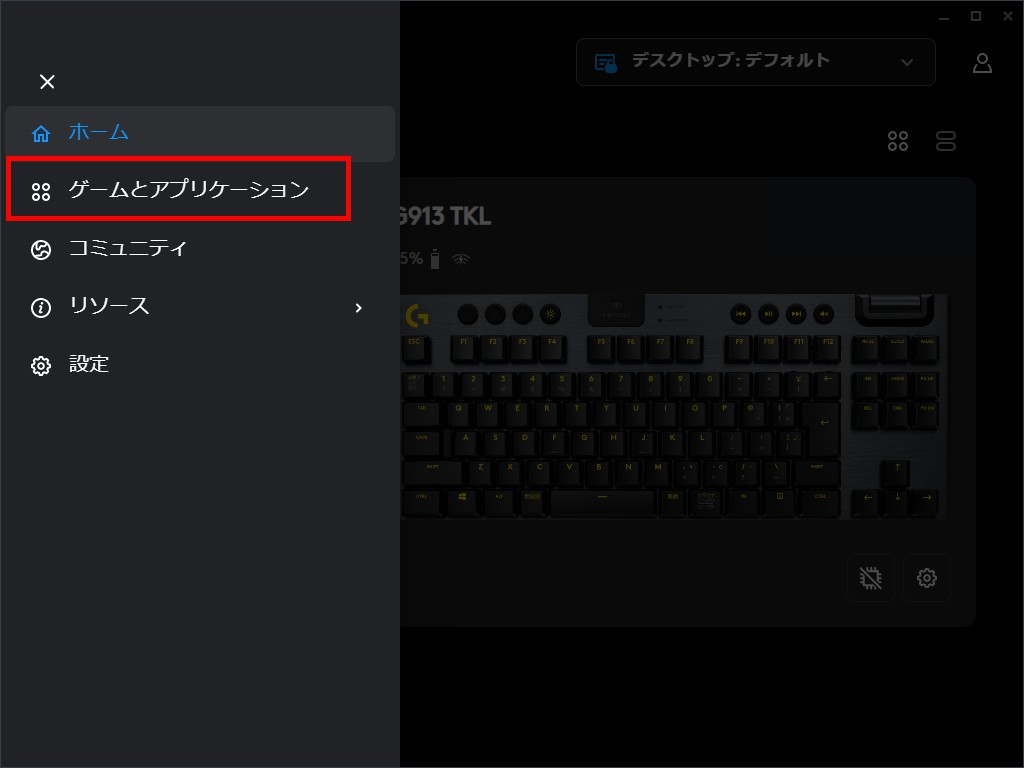
プロファイルを選択
上段の「ゲームとアプリケーション」で、プロファイルを切り替えたいアプリケーションを選択後、下段のプロファイルで切り替えるプロファイルをクリックします。
以下の画面は、アプリケーション「Microsoft Edge」のプロファイルを、プロファイル「Youtube」に切り替える例です。
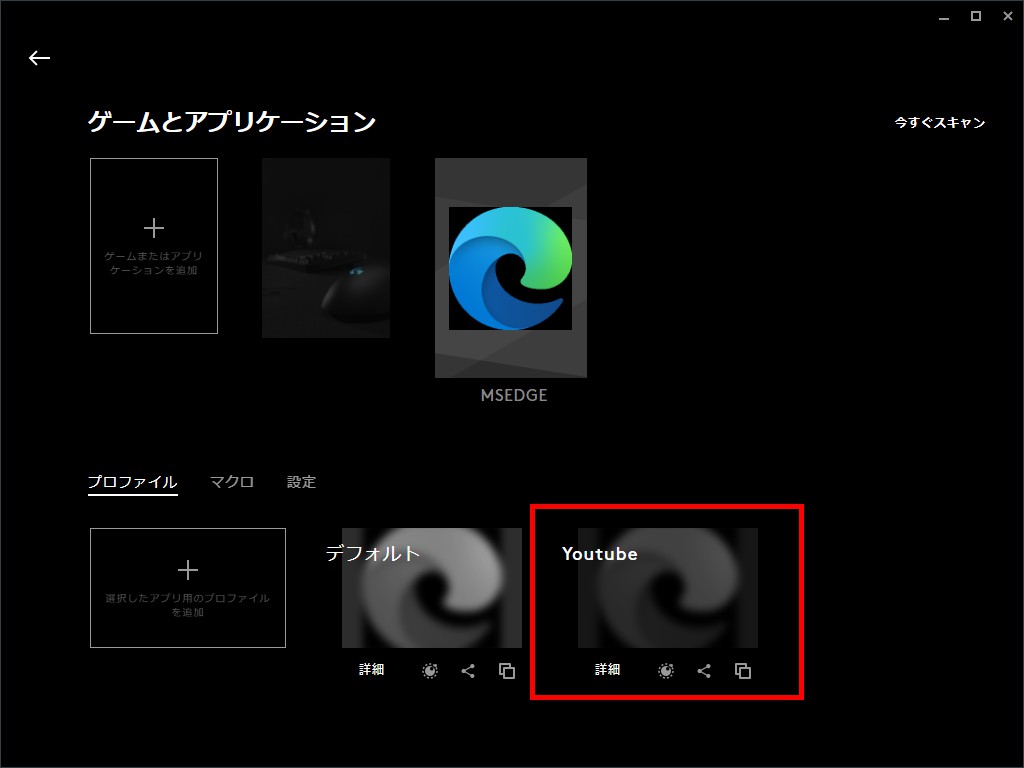
プロファイルの自動切り替えを有効化
「自動切り替えを有効化し、持続プロファイルを無効化しますか?」のメッセージが表示された場合は、「はい」をクリックします。
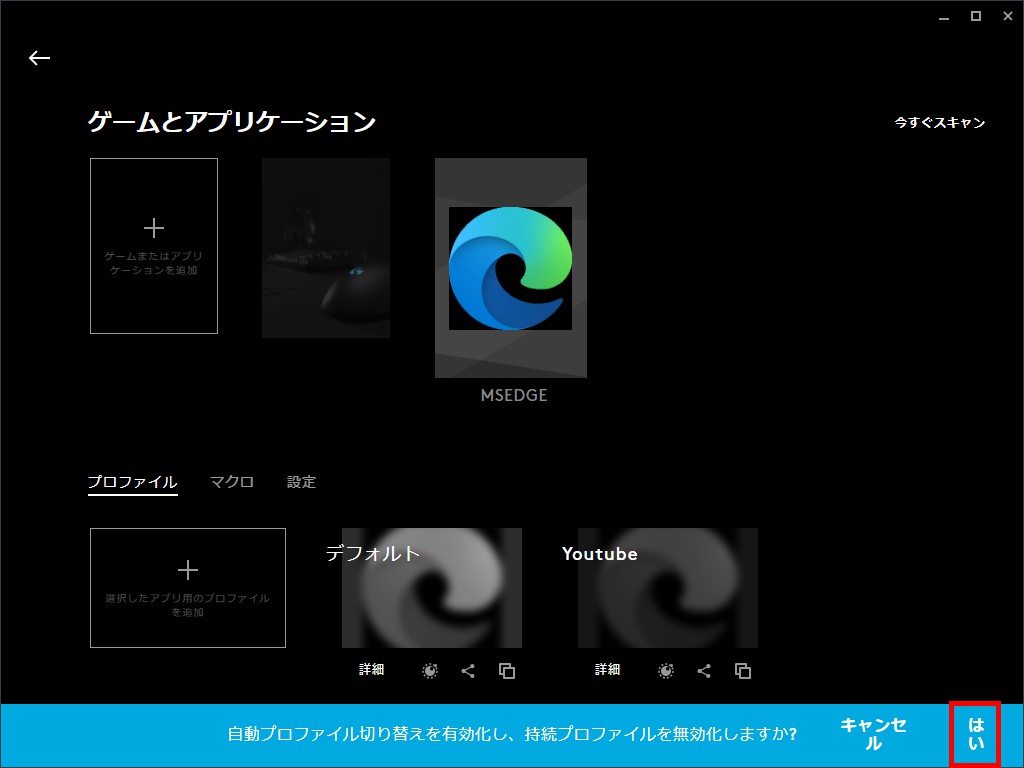
プロファイルが選択されたことを確認
これで無事にプロファイルを選択できました。
プロファイルを追加したアプリケーションを操作してみて、設定が反映されていることを確認してください。
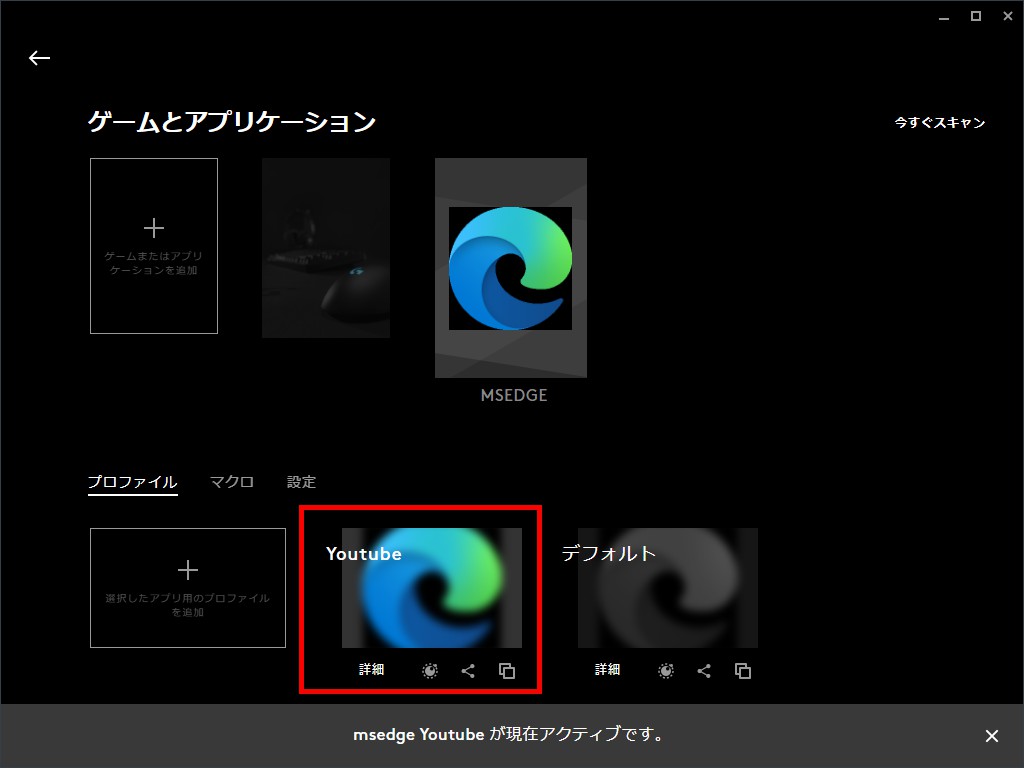
G HUBのプロファイル自動切り替えを無効にする
便利なプロファイルの自動切り替えですが、「やっぱりプロファイル1つで良い」と思う方もいると思います。
そんな時は作ったプロファイルを消してしまって良いですが、せっかく作ったプロファイルなので、いつかまた気が変わった時のために、残しておいた方が良いでしょう。
メニューを表示
三本線をクリックしてメニューを表示します。
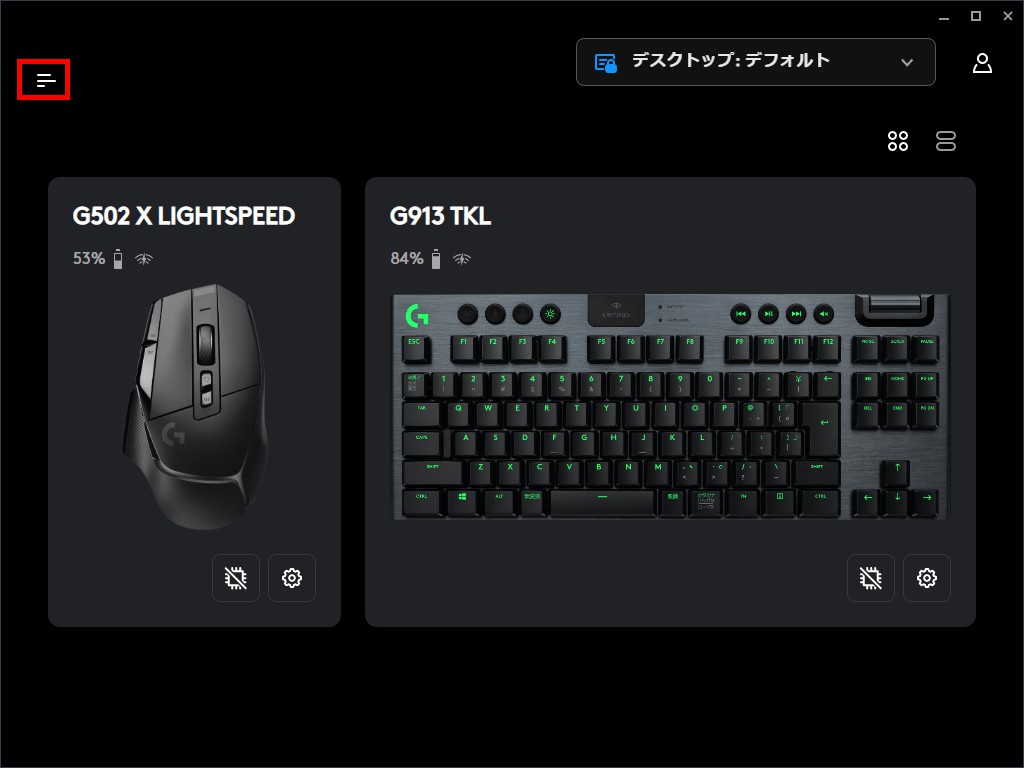
「設定」を開く
メニューから「設定」をクリックします。
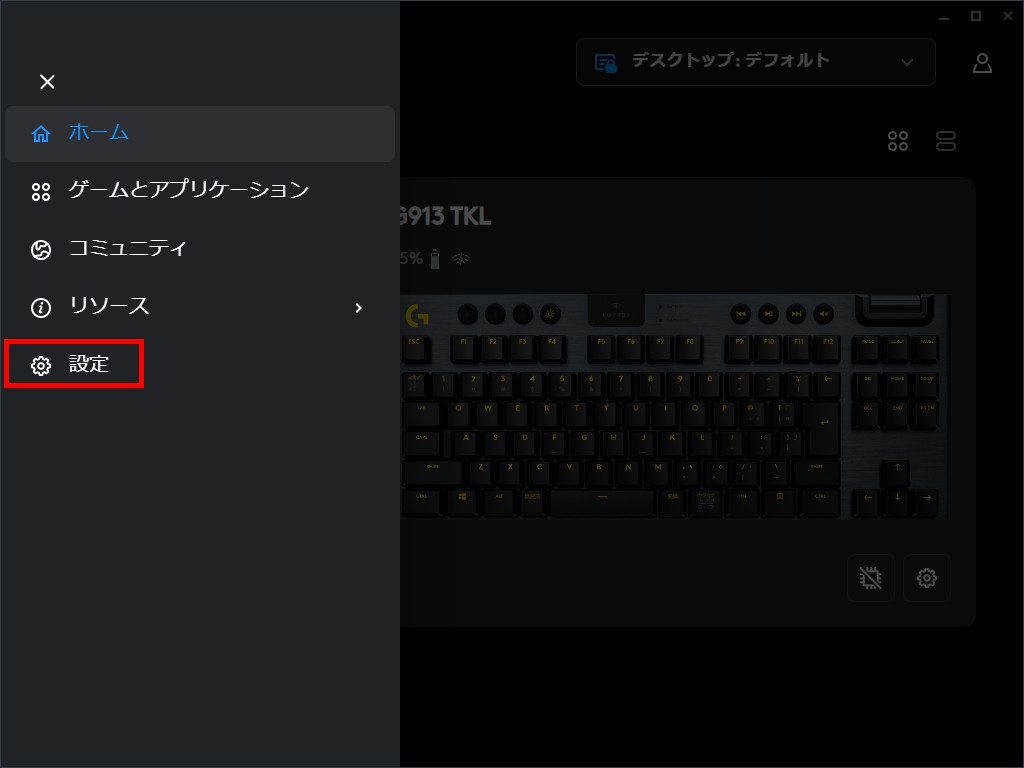
持続プロファイルを選択
持続プロファイルのプルダウンメニューから、設定したいプロファイルを選択します。
以下の画面ではデスクトップの「デフォルト」を選択しています。
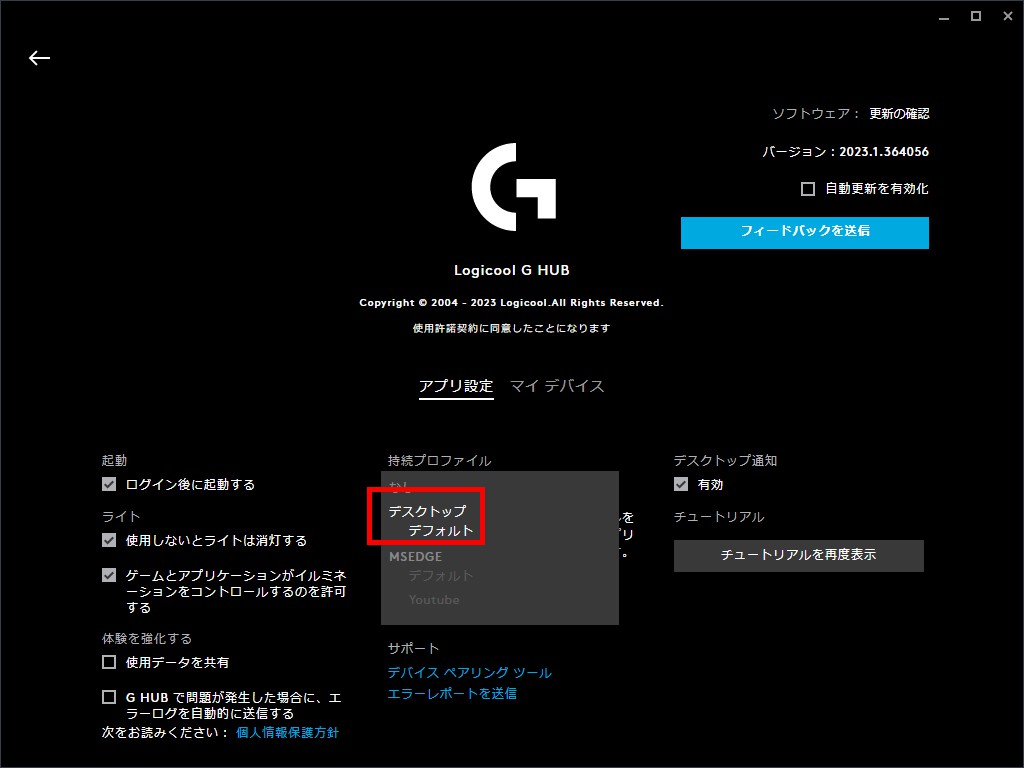
プロファイルの自動切り替えを無効化
「プロファイルごとの設定とプロファイルの切り替えを無効化し、このプロファイルを持続にしますか?」というメッセージ出るので、「はい」をクリックします。
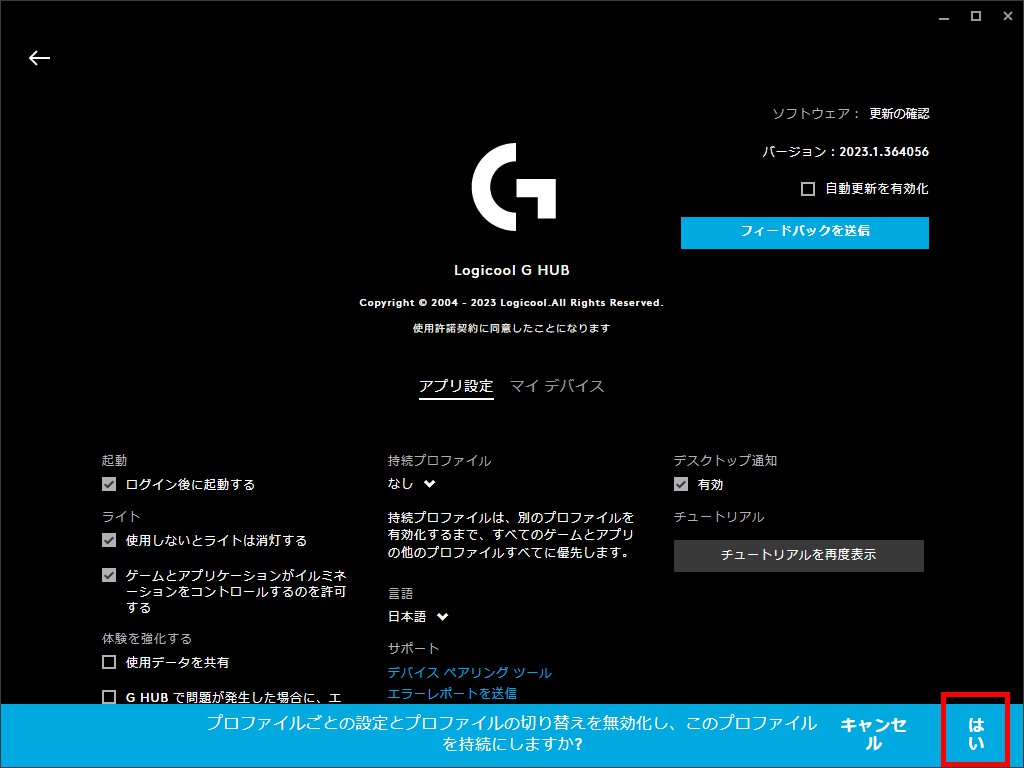
持続プロファイルの確認
選択したプロファイルが持続プロファイルに、表示されていることを確認してください。
これで設定完了です。
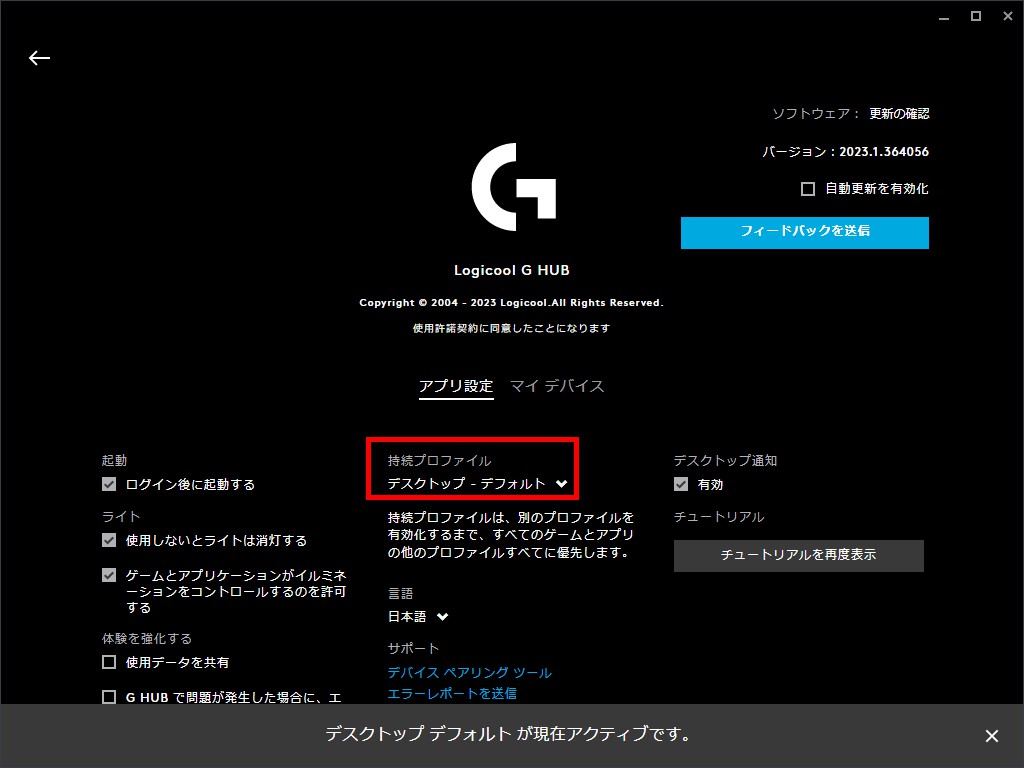
まとめ|G HUBのプロファイルを使い分けて快適なPC操作を実現
この記事ではG HUBのプロファイル設定について解説しました。
慣れていない方には少し難しいかもしれませんが、使いこなせれば快適なPC操作が実現されるので、少しずつでもカスタマイズしていくと良いと思います。
G HUBについては他にも記事をまとめていますので、時間に余裕があるときに参考にしていただければと思います。
>>Logicool G HUBの使い方・設定方法を徹底解説
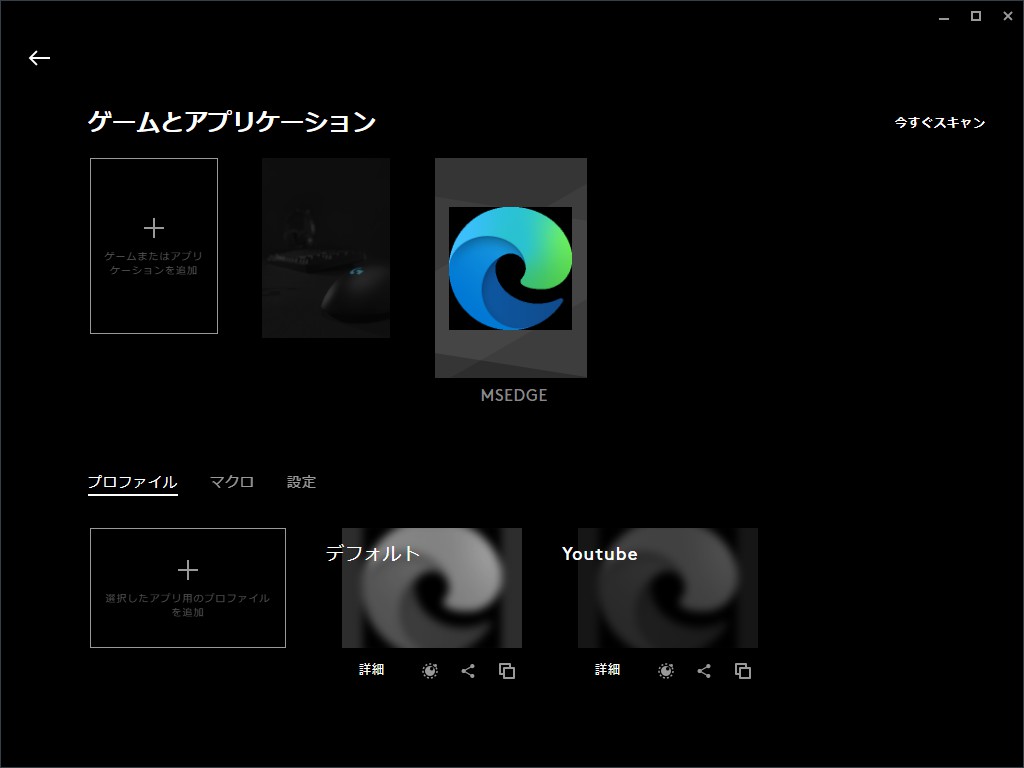


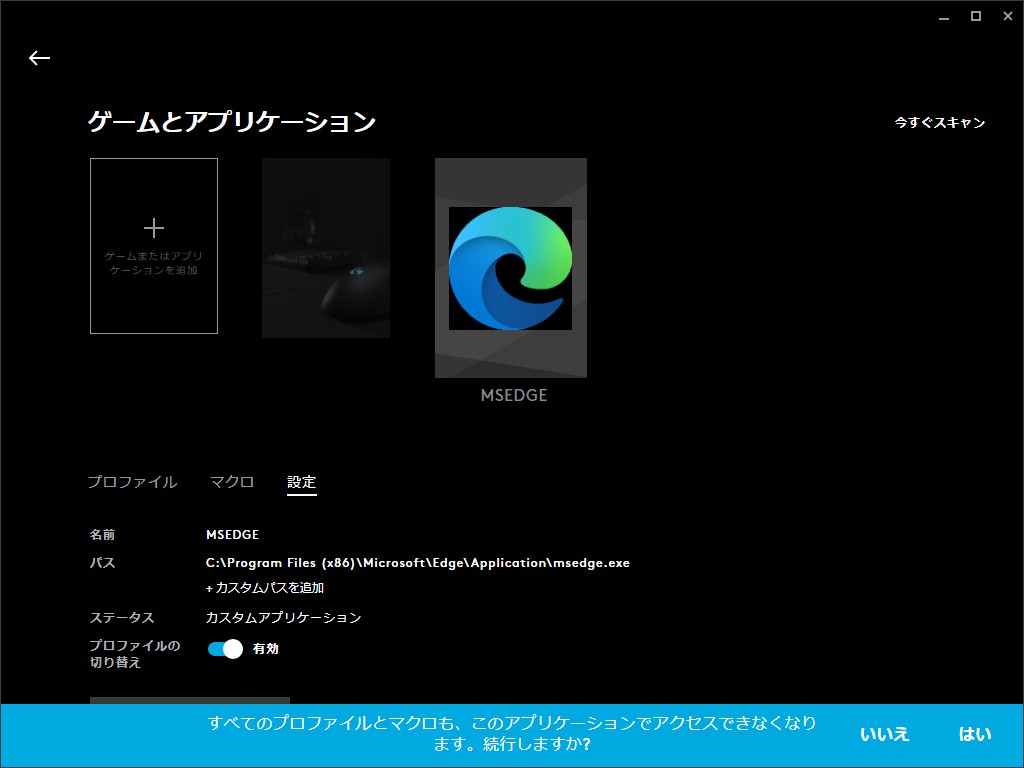
コメント