G HUBを使うと、マウスやキーボード設定をカスタマイズできます。
しかし残念ながらG HUBには、カスタマイズした設定のバックアップを取る機能がありません。
なのでパソコンを買い替えたりした場合は、設定を1からやり直すことになってしまいます。
そんなめんどくさいことは、やりたくないですよね?
この記事では、G HUBのプロファイル設定をバックアップと復元する方法を解説しています。
作業は難しくないので、もしもの時のためにバックアップを取っておきましょう。
G HUBのプロファイル設定保存はエクスプローラで行う
G HUBには設定のバックアップを取る機能がありません。
なのでG HUBの設定ファイルが保存されているファイルを直接コピーして、外付けHDDなどの別のところに保存しておきす。
G HUBの設定をエクスポート(バックアップ)する方法
ここではG HUBの設定をバックアップする方法を解説します。
エクスプローラを開く
エクスプローラを開いてください。
「Win + E」のショートカットでも開くことができます。
使い慣れているファイラがある方は、それでも問題ありません。
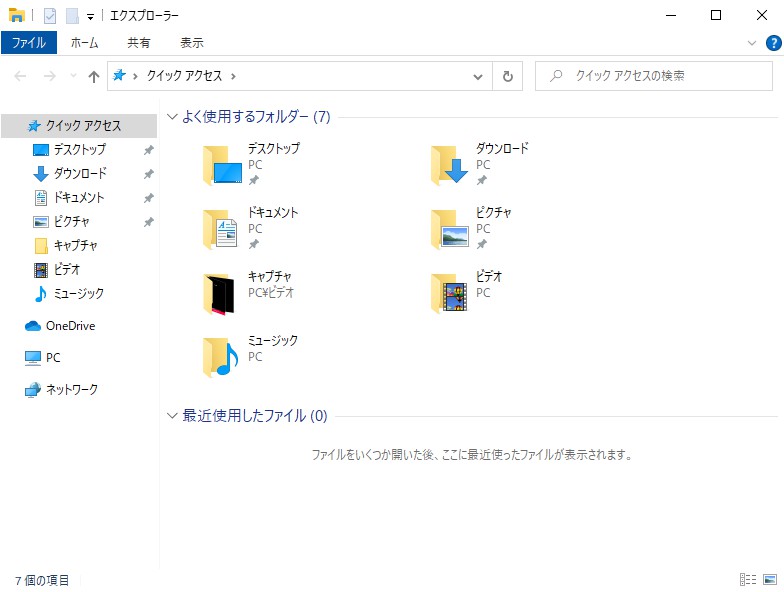
設定ファイルが保存されているフォルダへ移動
設定ファイルは以下のフォルダに保存されているので開きます。
C:\Users\【ユーザ名】\AppData\Local\LGHUB
また、以下をコピー&ペーストして開くこともできます。
%LOCALAPPDATA%\LGHUB
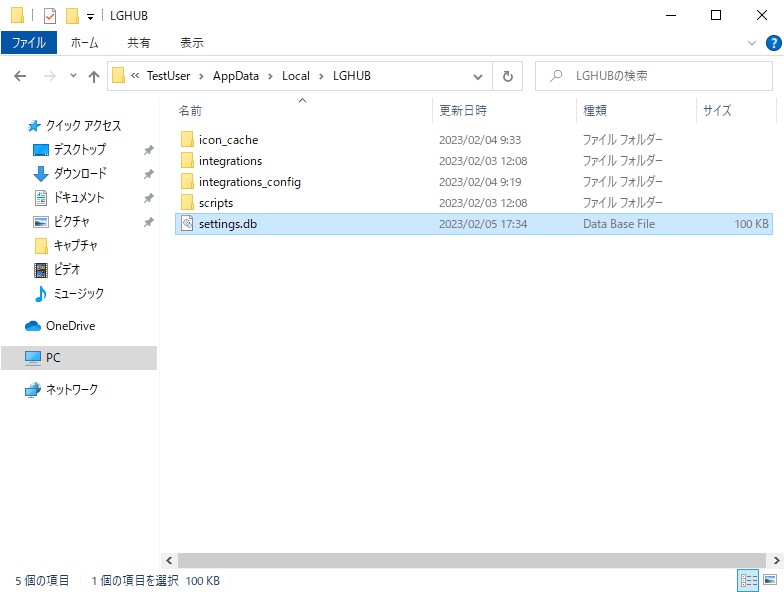
settings.dbをコピー
開いたフォルダ(LGHUB)に「settings.db」というファイルが保存されています。
このファイルがG HUBの設定ファイルなので、コピーして外付けHDDなどの別の場所へ保存しておきましょう。
以下の画像では、デスクトップにコピーしています。
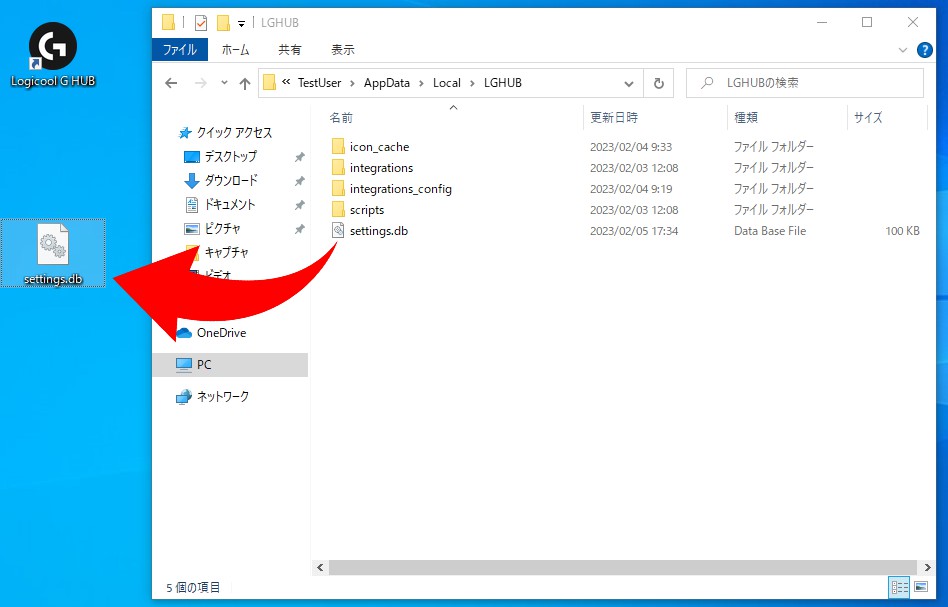
G HUBの設定をインポート(復元)する方法
ここでは事前にバックアップしておいた「settings.db」を使って、G HUBの設定を復元する方法を解説します。
G HUBを終了する
G HUBが起動している場合は、先に終了させます。
タスクバーのアイコンを右クリックし、「終了」をクリックします。
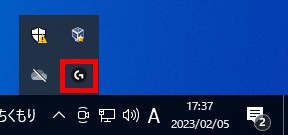
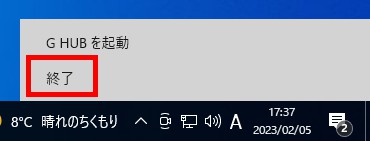
エクスプローラを開く
エクスプローラを開いてください。
Win+Eのショートカットを開くこともできます。
使い慣れているファイラがある方は、それでも問題ありません。
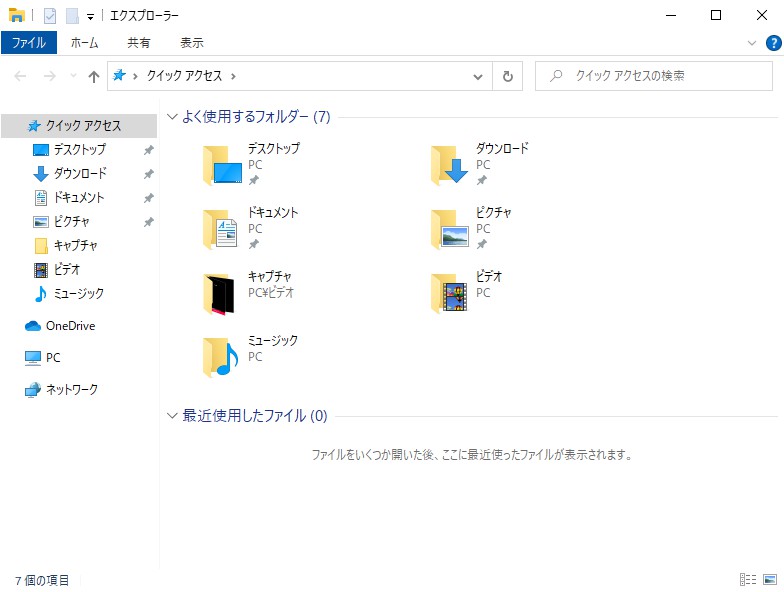
設定ファイルが保存されているフォルダへ移動
設定ファイルは以下のフォルダに保存されているので開きます。
C:\Users\【ユーザ名】\AppData\Local\LGHUB\
また、以下をコピー&ペーストして開くこともできます。
%LOCALAPPDATA%\LGHUB
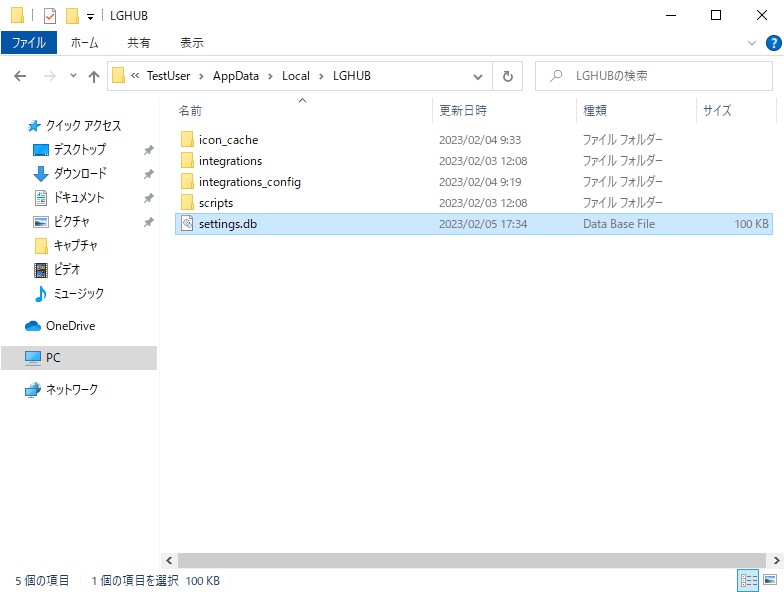
settings.dbをコピー
バックアップしておいたsettings.dbを、開いたフォルダ(LGHUB)に上書きコピーします。
逆にコピーしてしまうと、バックアップが消えてしまうので、十分注意してください。
以下の画像では、デスクトップからコピーしています。
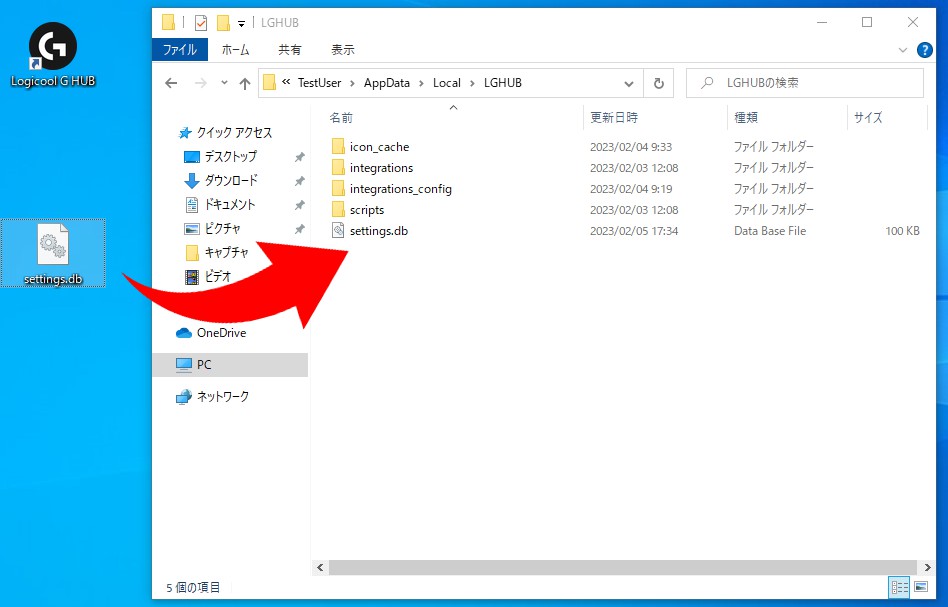
G HUBを起動
G HUBを起動します。
ショートカットがない方は、Windowsメニューから開けます。
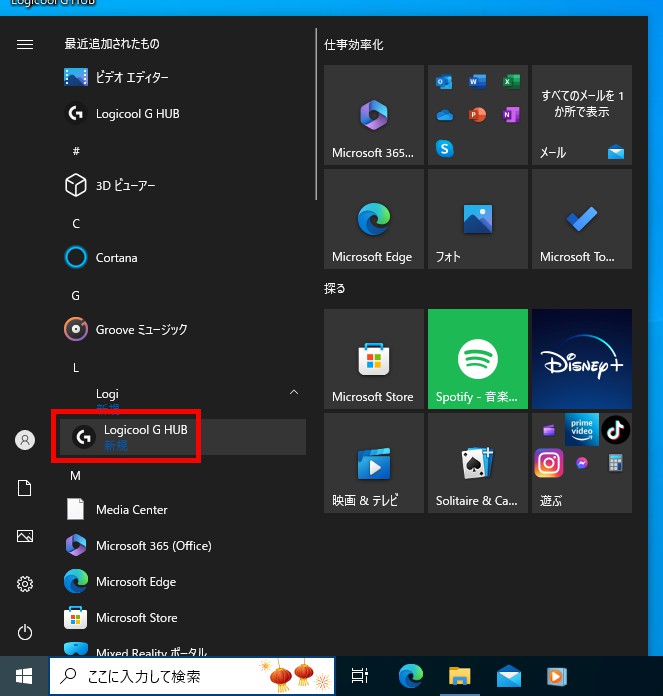
G HUBの設定が復元されていることを確認
これでG HUBの設定が復元されました。
G HUBを起動して、設定が復元されていることを確認してください。
まとめ|Logicool G HUBの設定ファイルはときどきバックアップ
この記事では、G HUBのプロファイル設定をバックアップと復元する方法を解説しました。
予期しない不慮の事故で、設定が使えなくなってしまうことも考えられるので、適当なタイミングでバックアップを取っておく良いと思います。
関連記事:Logicool G HUBの使い方・設定方法を徹底解説
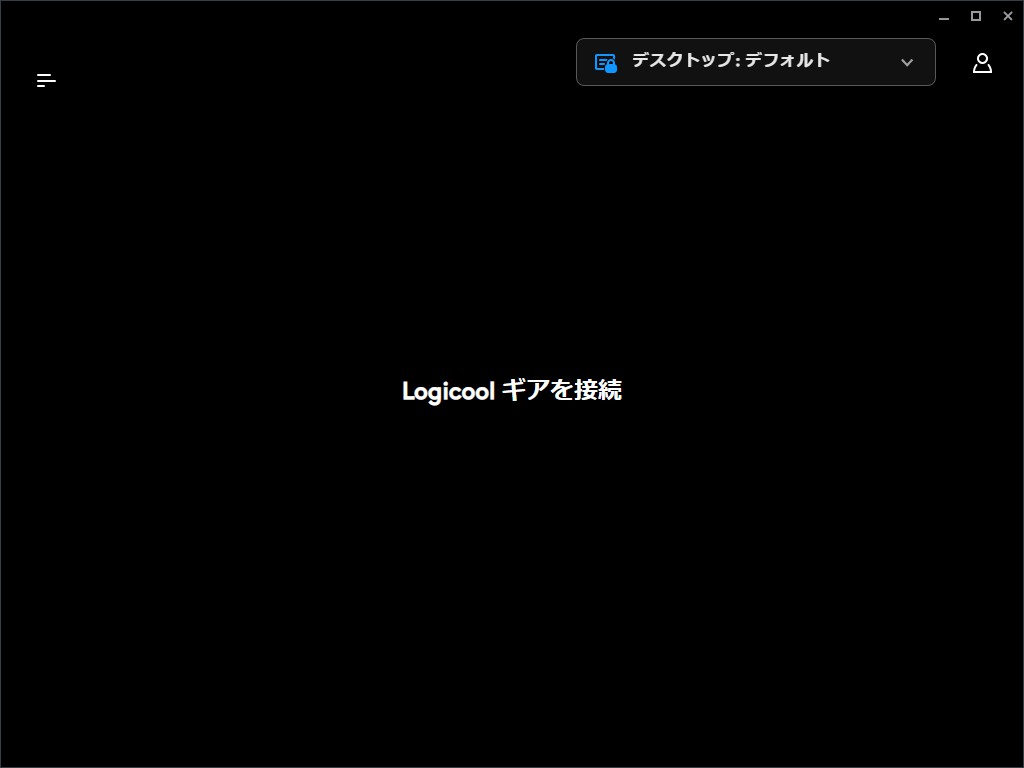

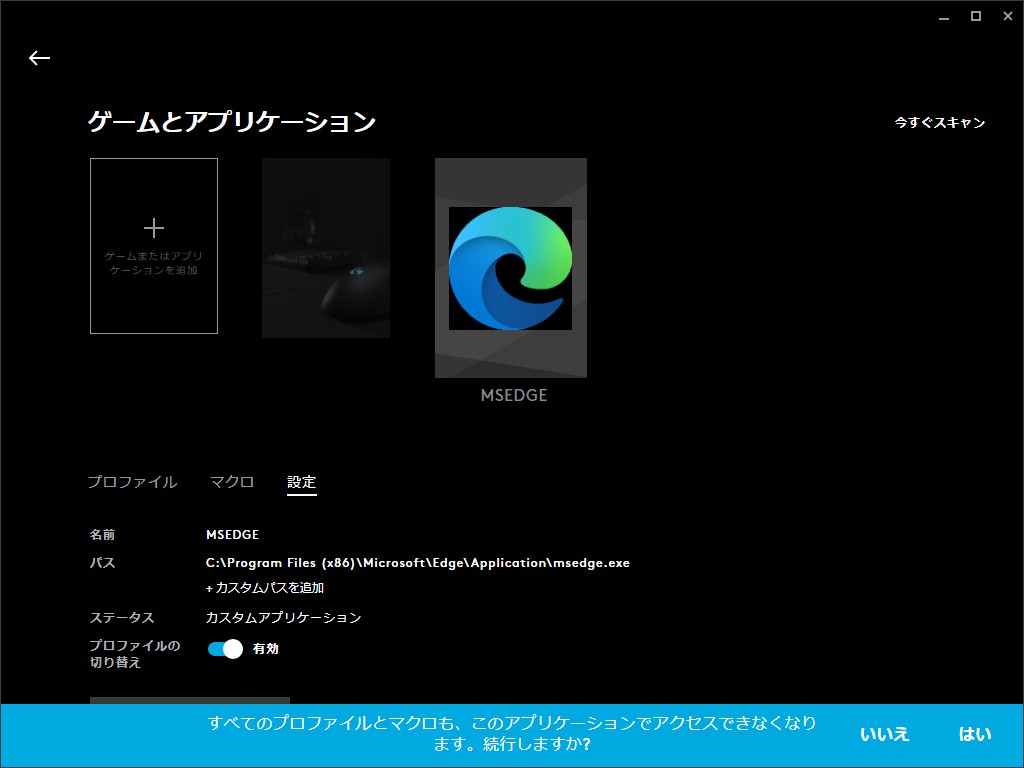
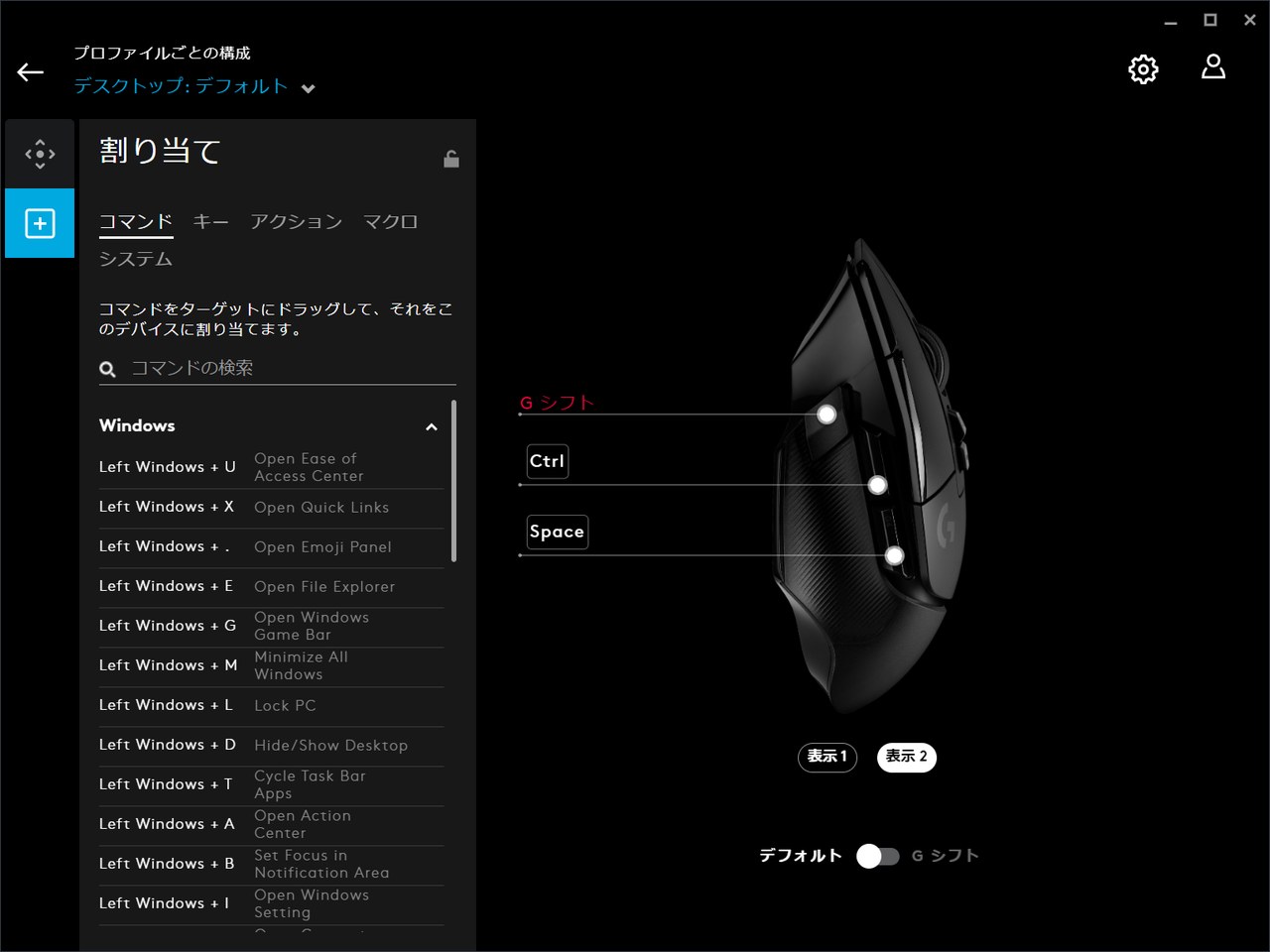
コメント