Logicool G HUB(以下「G HUB」という。)には、マクロという機能があります。
これはマウスやキーボードの操作を、ボタン1つで実行できるようにする機能で、いろいろな操作を簡単にすることができます。
この記事では、そんなマクロの作成方法や使い方について解説していきます。
慣れるまではマクロを作成するときに戸惑う部分もありますが、一度作成すれば無駄な作業から解放されるので、この記事を参考に使ってみてください。
G HUBのマクロとは?
G HUBで使えるマクロとは、マウスやキーボードのさまざまな操作をボタン1つで実行できる機能のことです。
具体的にどのようなことができるかというと
- 「Win + Alt + PrtScr」などの両手を使わないといけない複数キーの同時押し
- 毎日の決まった定型文の入力
- 左クリックやEnterなどの特定キー連打
など、その使い方はさまざまです。
今まで面倒だと思っていた作業をマクロ化すれば、作業が劇的にスピードアップすることでしょう。
G HUBのマクロを起動する方法
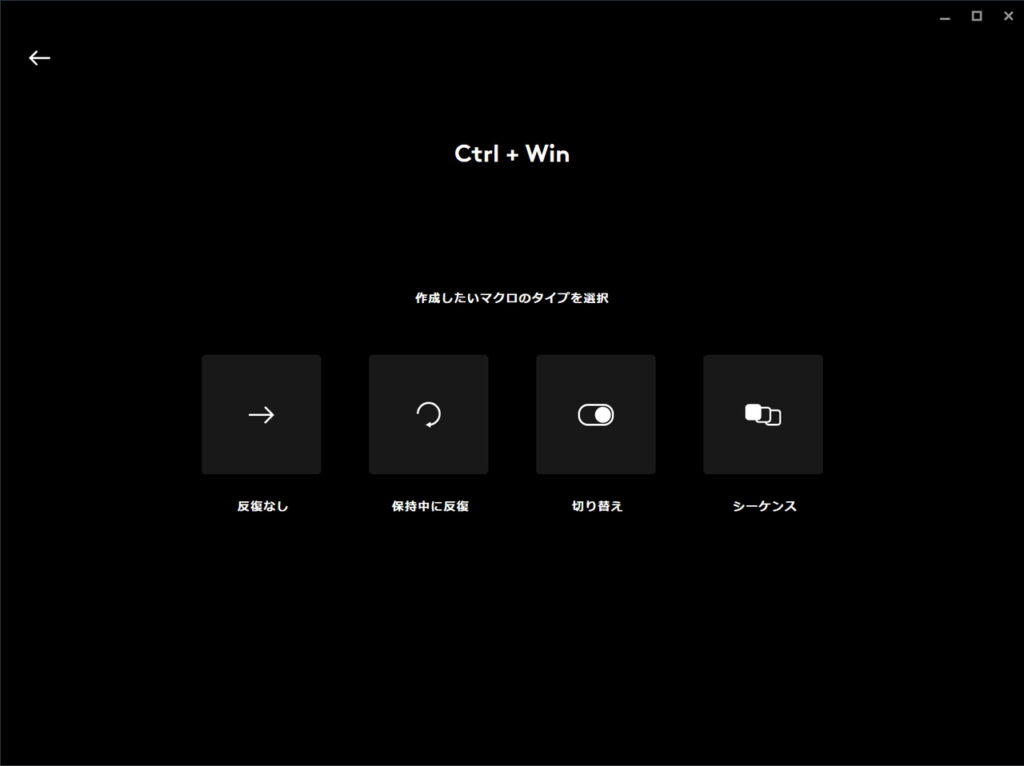
マクロを起動する方法は、4つあります。
いずれも事前にマクロキーを登録しておく必要があります。
- 反復なし・・・・・押したときに1回だけ再生
- 保持中に反復・・・押している間、連続で再生
- 切り替え・・・・・押すと「再生」もう一度押すと「停止」(オンオフ)
- シーケンス・・・・「押す」「押されている」「離す」ときにそれぞれ再生
反復なし
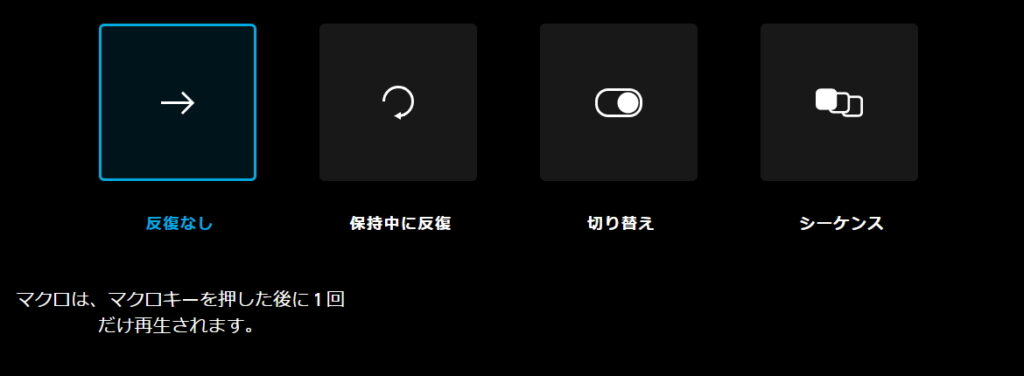
マクロキーをを押したときに1回だけ再生します。
基本的にはこれを使います。
保持中に反復
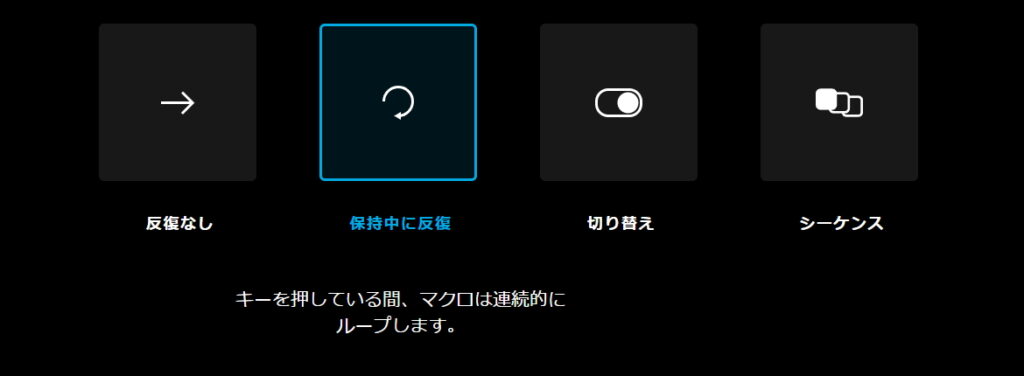
マクロキーを押している間、ずっと連続で再生します。
左クリックやEnterなどを連打したいときに使います。
切り替え
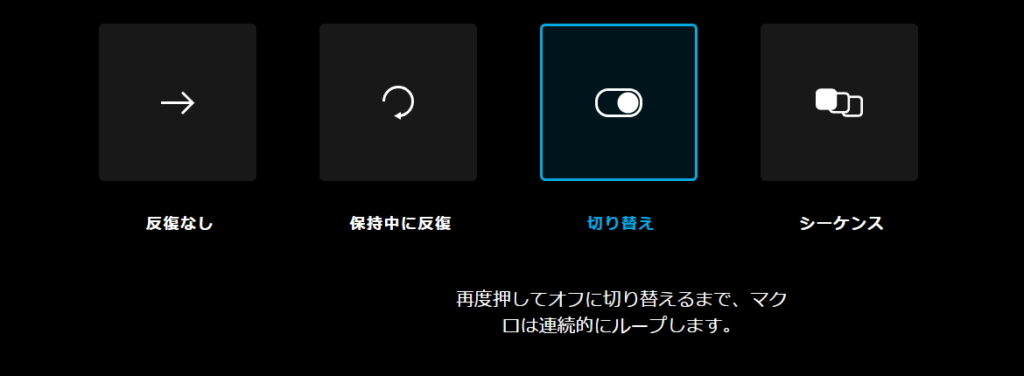
マクロキーを押すと連続で再生し、もう一度押すと停止します。
つまりマクロのスイッチを「オン・オフ」で切り替えます。
シーケンス
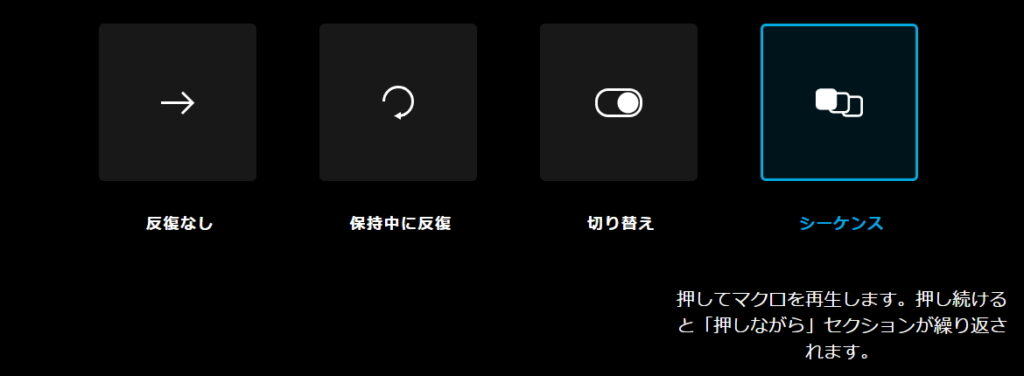
マクロキーを「①押したとき」「②押されている間」「③離したとき」の3段階でマクロが再生されます。
G HUBのマクロに記録できる操作
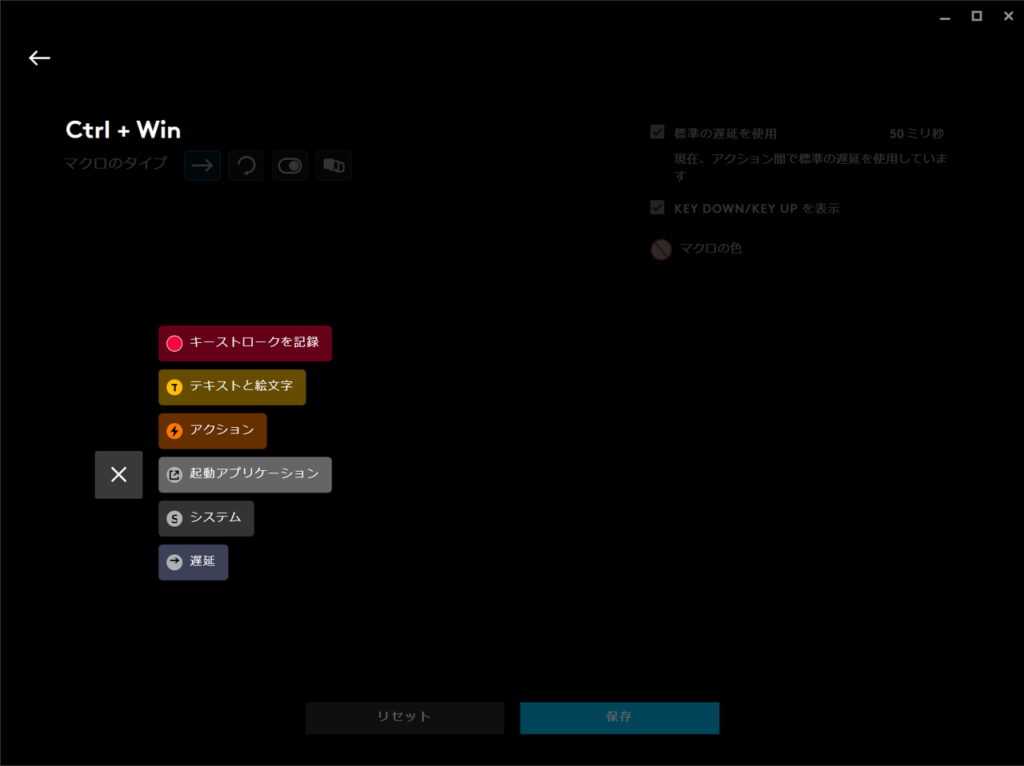
マクロとして記録できる操作は次のとおりです。
- キーストローク
- テキストと絵文字
- アクション
- 起動アプリケーション
- システム
- 遅延
キーストローク
マウスやキーボードの操作のキー入力を記録できます。
「同時押し」「長押し」「順番に入力」など、いろいろと柔軟に記録できます。
テキストと絵文字
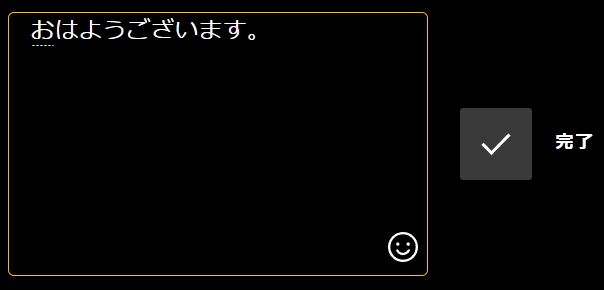
テキスト入力を記録できます。
アクション
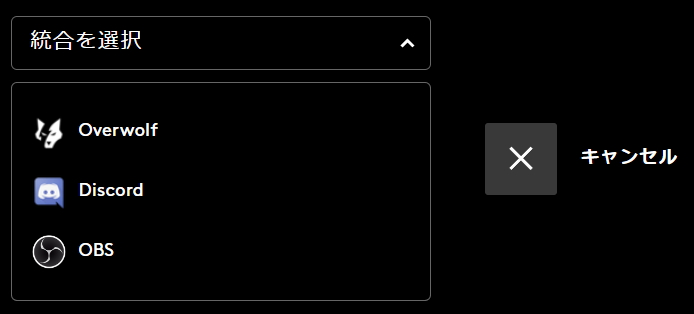
対応しているアプリの一部操作をマクロに記録できます。
2023年2月現在は3つのみ。
- Overwolf
- Discord
- OBS
起動アプリケーション
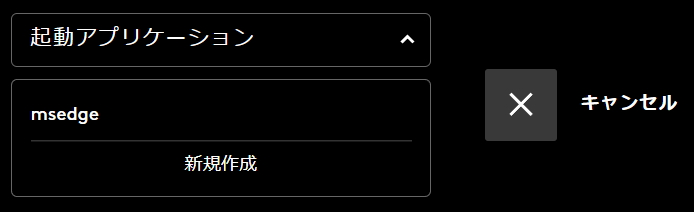
インストールされているアプリを起動する操作を記録できます。
システム
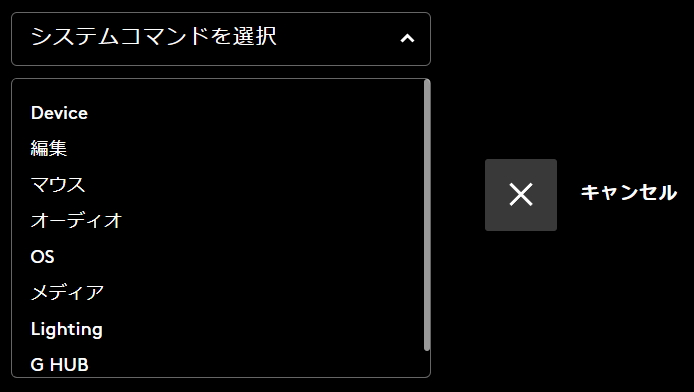
OSの音量調整や画面ロックなどシステム関連の操作を記録できます。
遅延
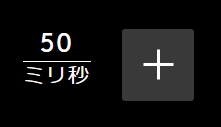
記録した操作の合間に、待ち時間を記録できます。
マクロの操作が早すぎて正常に動作しないときに、遅延を入れることで正常に動作するようになったりします。
G HUBのマクロを実際に設定してみる
ここからは実際にマクロを設定していきます。
G HUBでは、キーの同時押しをマクロで登録する必要があるので、今回はキーの同時押しマクロをマウスに設定します。
マクロ作成の準備
マクロはプロファイル間のコピーを簡単にできません。
そのためマクロを使いたいプロファイルを、事前に作成しておく必要があります。
まだプロファイルを作成していない方は、以下の記事を参考に作成してください。
関連記事:Logicool G HUBのプロファイルを設定する方法
マクロの作成
実際にマクロを作成していきます。
①プロファイルの選択
マクロを作成したいプロファイルを選択します。
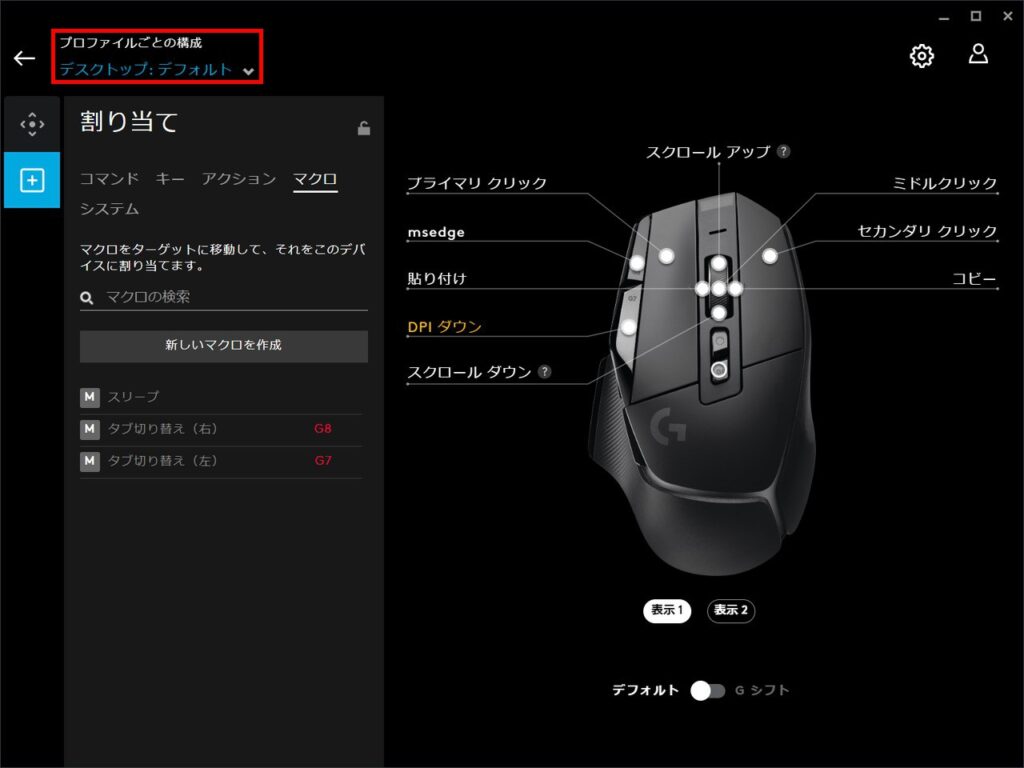
②新しいマクロを作成をクリック
割り当てのマクロから「新しいマクロを作成」をクリックします。
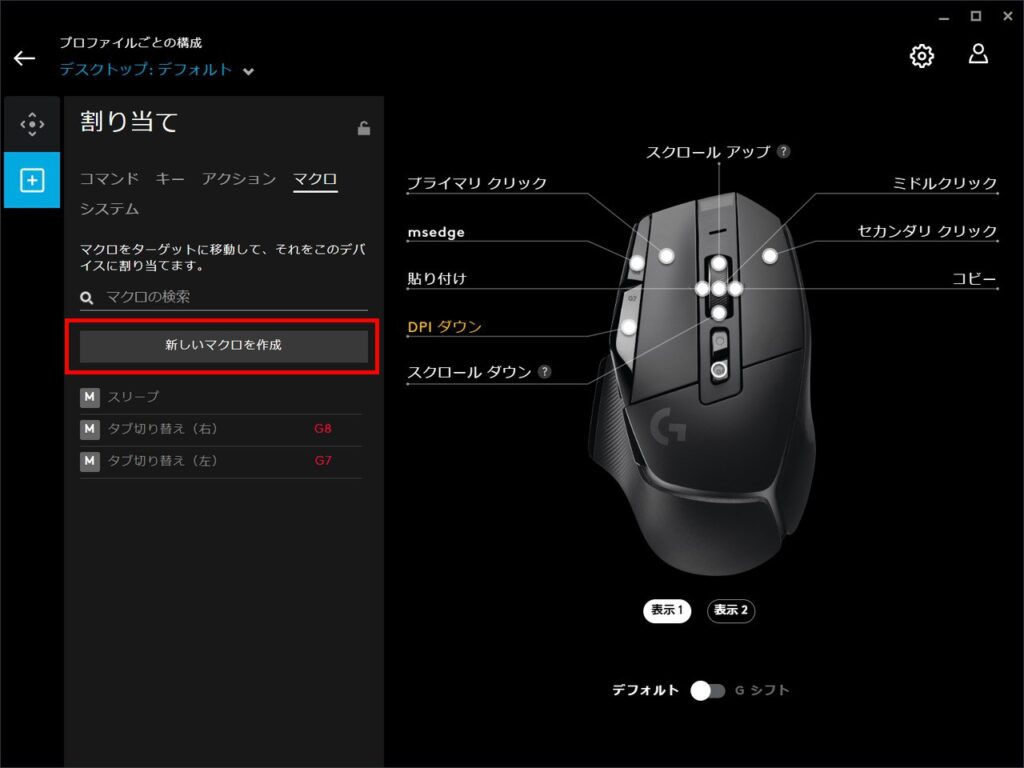
③マクロの名前を付ける
作成するマクロの名前を入力し、Enterキーを押します。
画像では「Ctrl+Win」と入力しています。
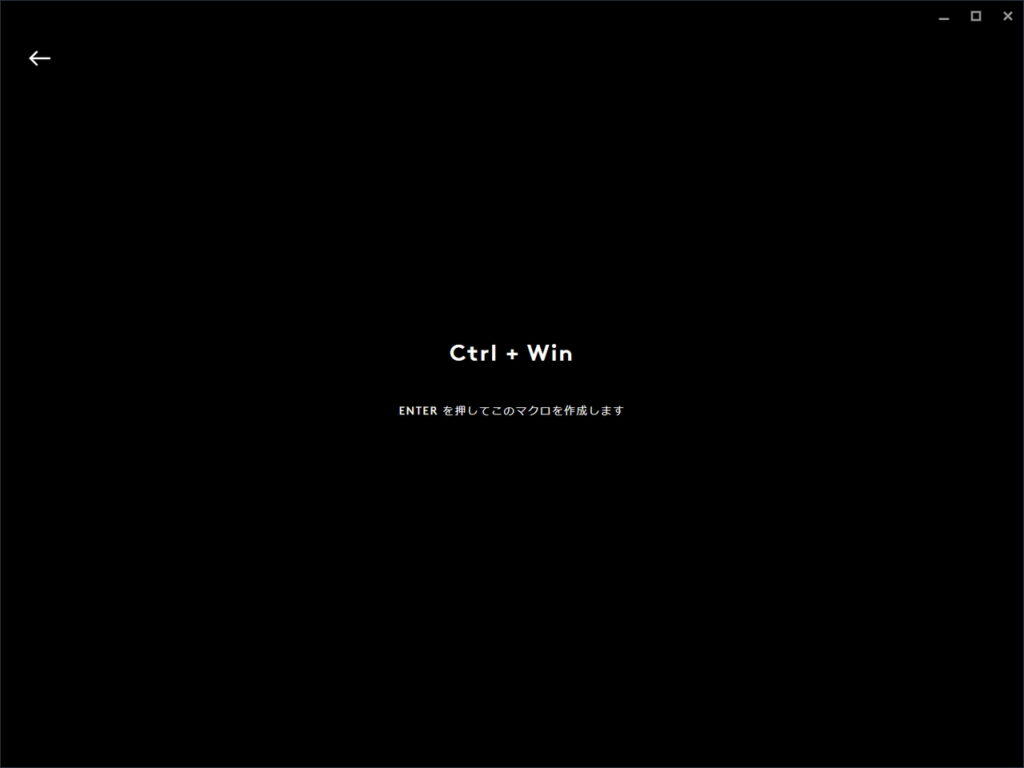
④マクロのタイプを選択
マクロを起動したい方法を選択します。
画像では「反復なし」を選択しています。
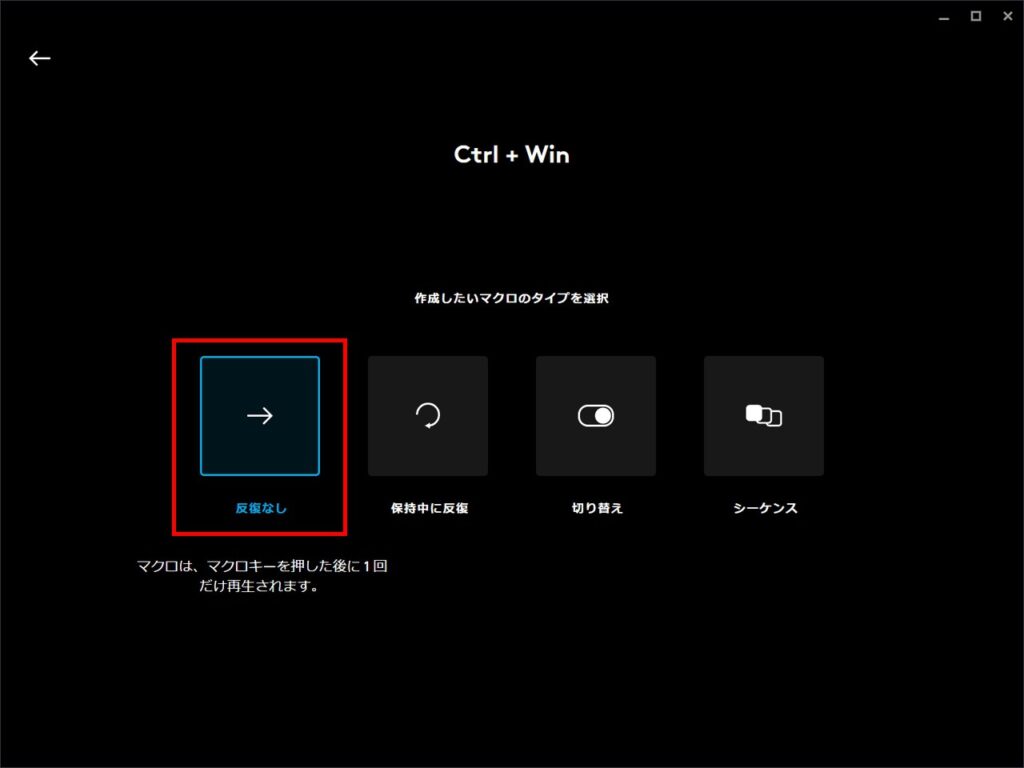
⑤キー入力を記録する
「今すぐ起動」→「キーストロークを記録」を選択します。
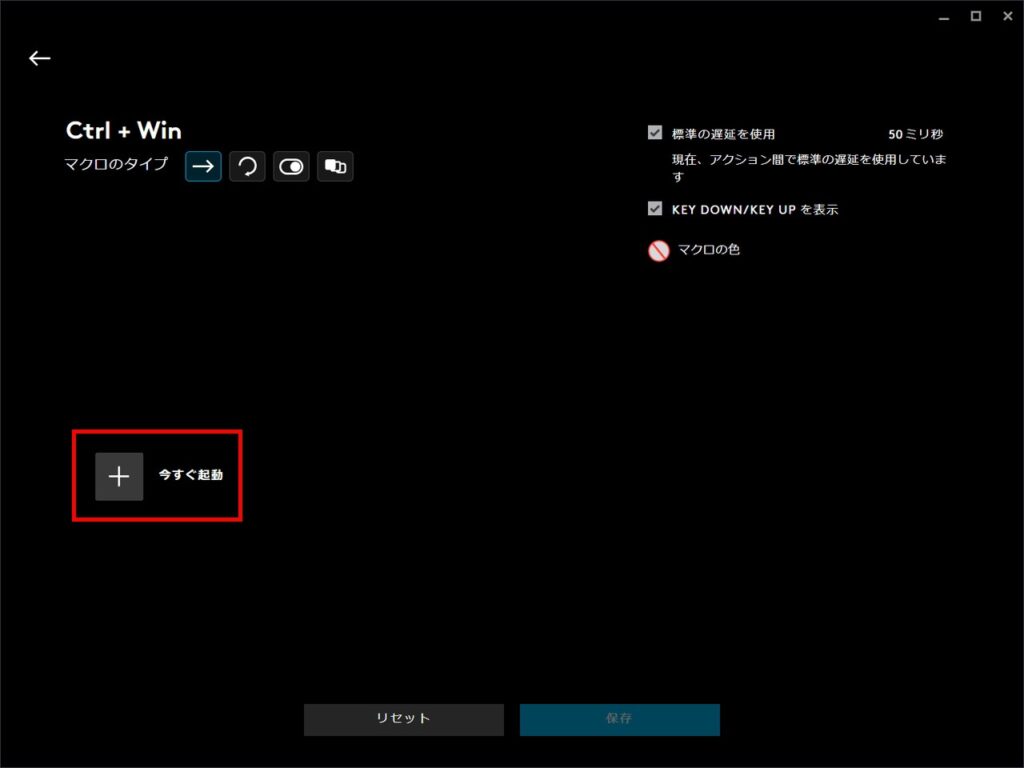
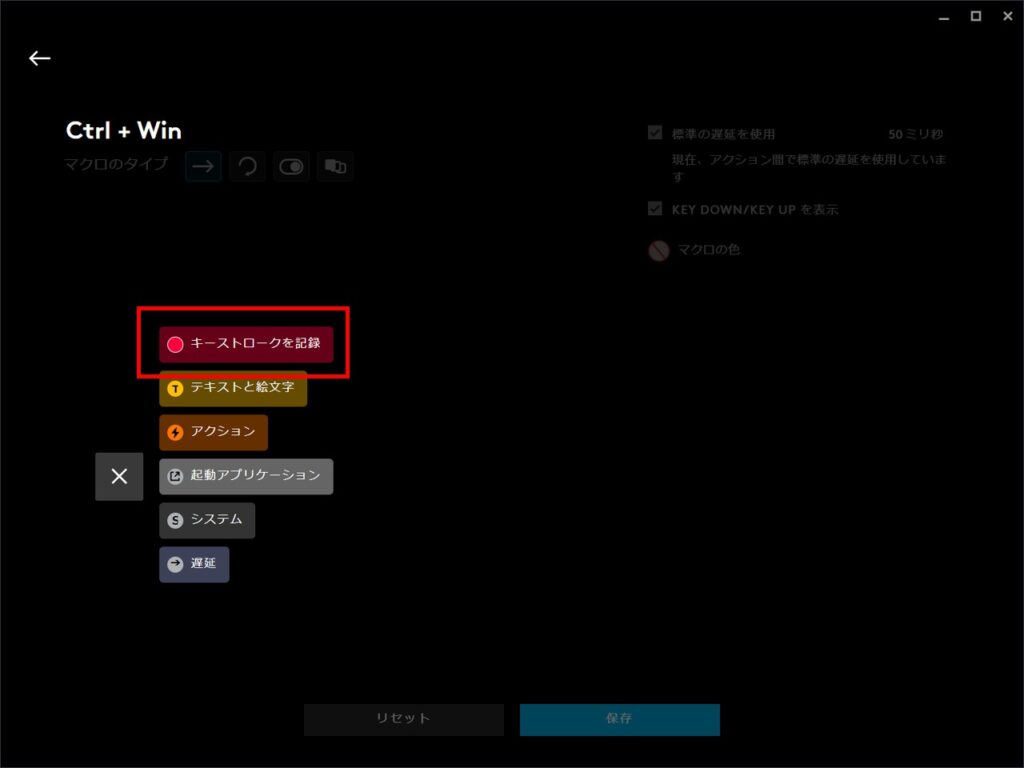
そしたら記録画面が表示されるので、記録したい操作を入力し、「記録を停止」をクリックします。
画像ではCtrlとWinキーを入力しています。
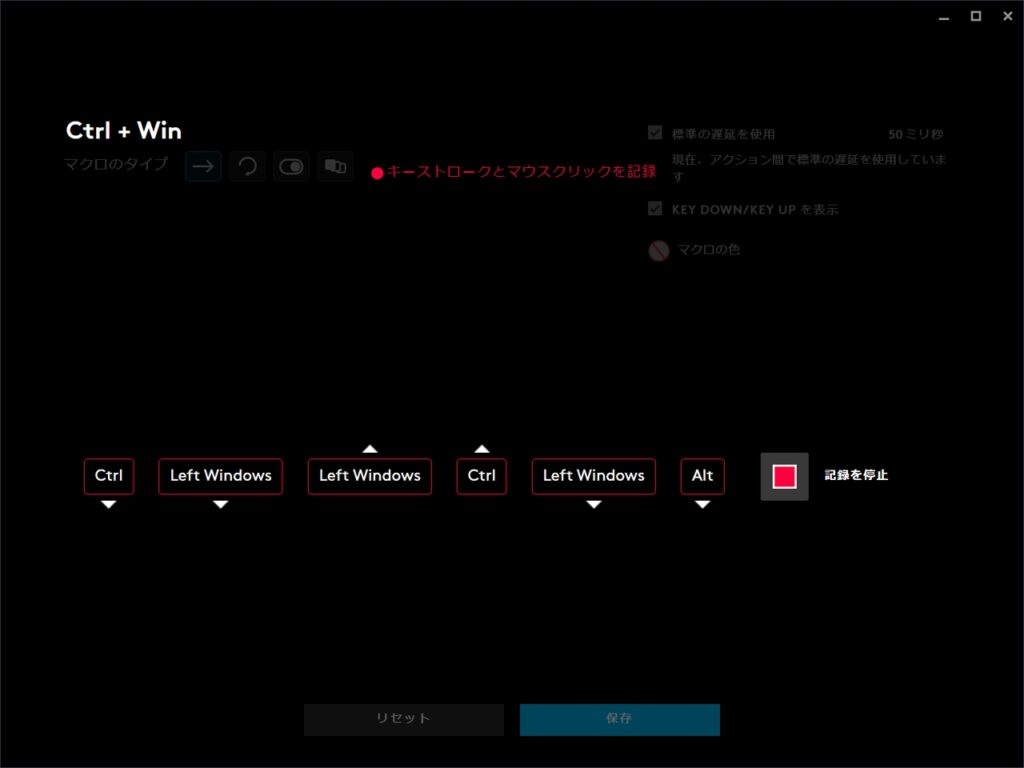
⑥入力したキーを確認する
入力したキーが表示されていることを確認してください。
間違えていた場合は、画面下の「リセット」や、入力したキーを選択してDelキーを押せば削除できます。
問題なければ、「保存」をクリックします。
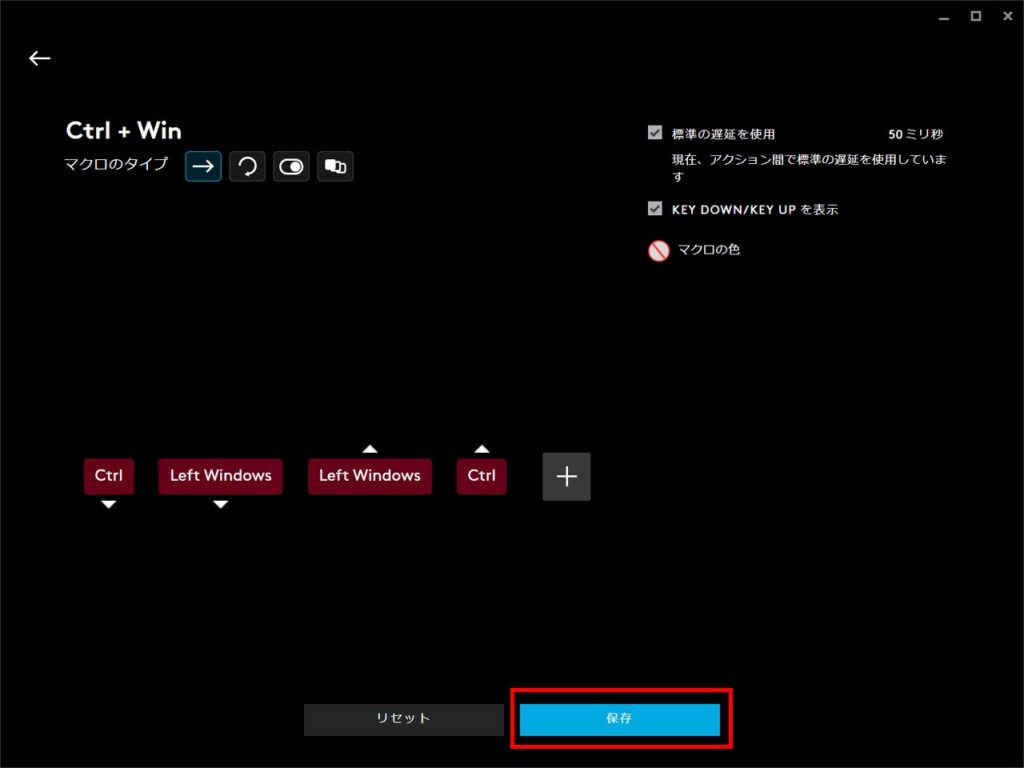
⑦マクロの作成完了
これでマクロが作成されました。
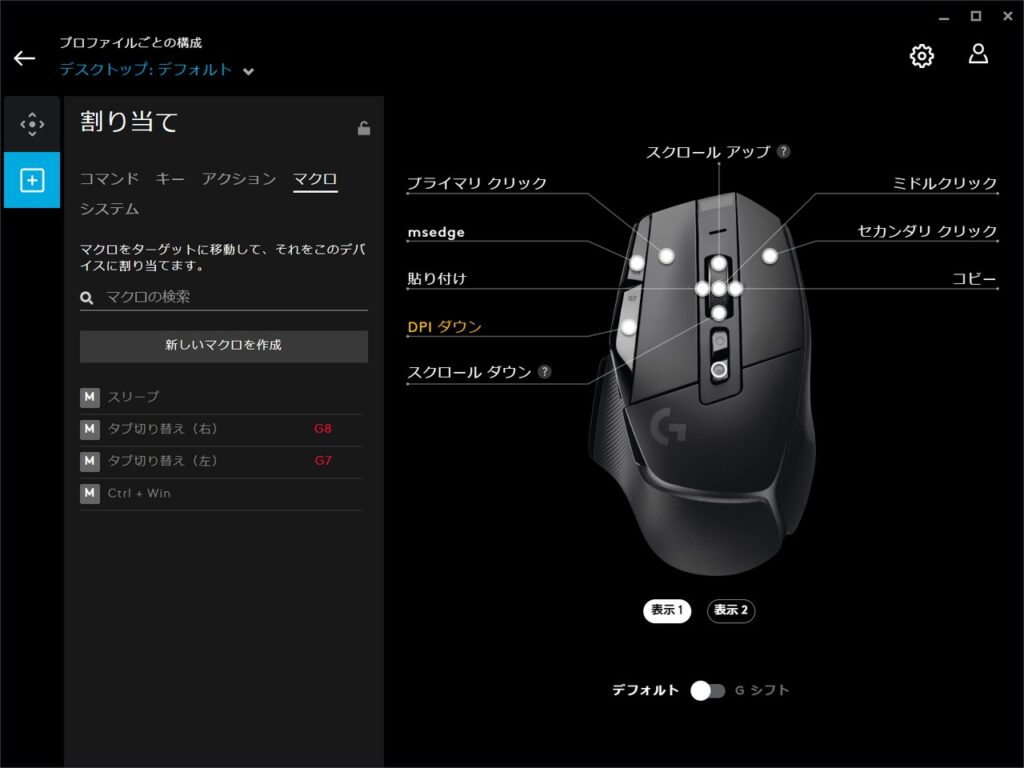
G HUBのマクロの使い方
作成したマクロを使う場合は、ほかの機能と同様にボタンへ割り当てる必要があります。
好きなボタンへ割り当てましょう。
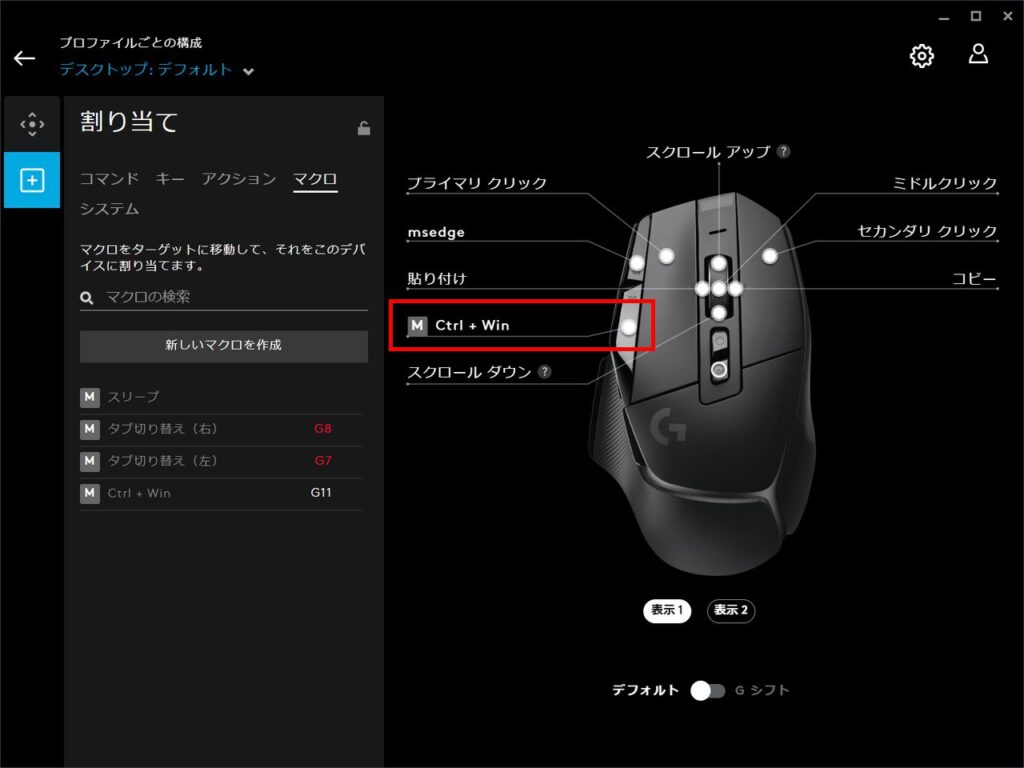
割り当てたマクロキーを押せば、マクロが実行されます。
まとめ|G HUBのマクロを極めて劇的スピードアップ
今回は、G HUBのマクロについて解説しました。
マクロを作成するときに、少し取っつきにくい部分もありますが、一度作成してしまえば操作を劇的にスピードアップさせることができます。
いろいろな操作をマクロ化できるので、自分好みのマクロを作成してみてください。
さらにカスタマイズしたい方、Gシフトを使って割り当てられる機能を増やすこともおすすめです。
関連記事:【Logicool G HUB】Gシフトの設定・使い方を解説【G502X】
他にもG HUBについて記事をまとめいますので、参考にしていただければ幸いです。
関連記事:Logicool G HUBの使い方・設定方法を徹底解説
よくある質問Q&A
マクロを使う上で迷ったことやよくある疑問・質問を記載しておきます。
参考にしてください。
- Qマウスカーソルを移動させたい。
マウス座標を指定したい。 - A
残念ながらマウスの移動に関する動作は、記録することができません。
- Q作成したマクロをコピーしたい。
- A
作成したマクロをコピーすることはできません。
- Q作成したマクロを編集したい。
- A
割り当てのマクロから、作成したマクロをクリックすれば編集できます。
キーを選択しDelキーを押して削除したり、キーをドラッグして移動することも可能です。
- Q遅延の秒数を細かく設定したい。
- A
画面右上の「標準の遅延を使用」のチェックを外すと、細かく設定できます。
- Qキーの長押しを設定したい。
- A
画面右上の「標準の遅延を使用」のチェックを外して設定してください。
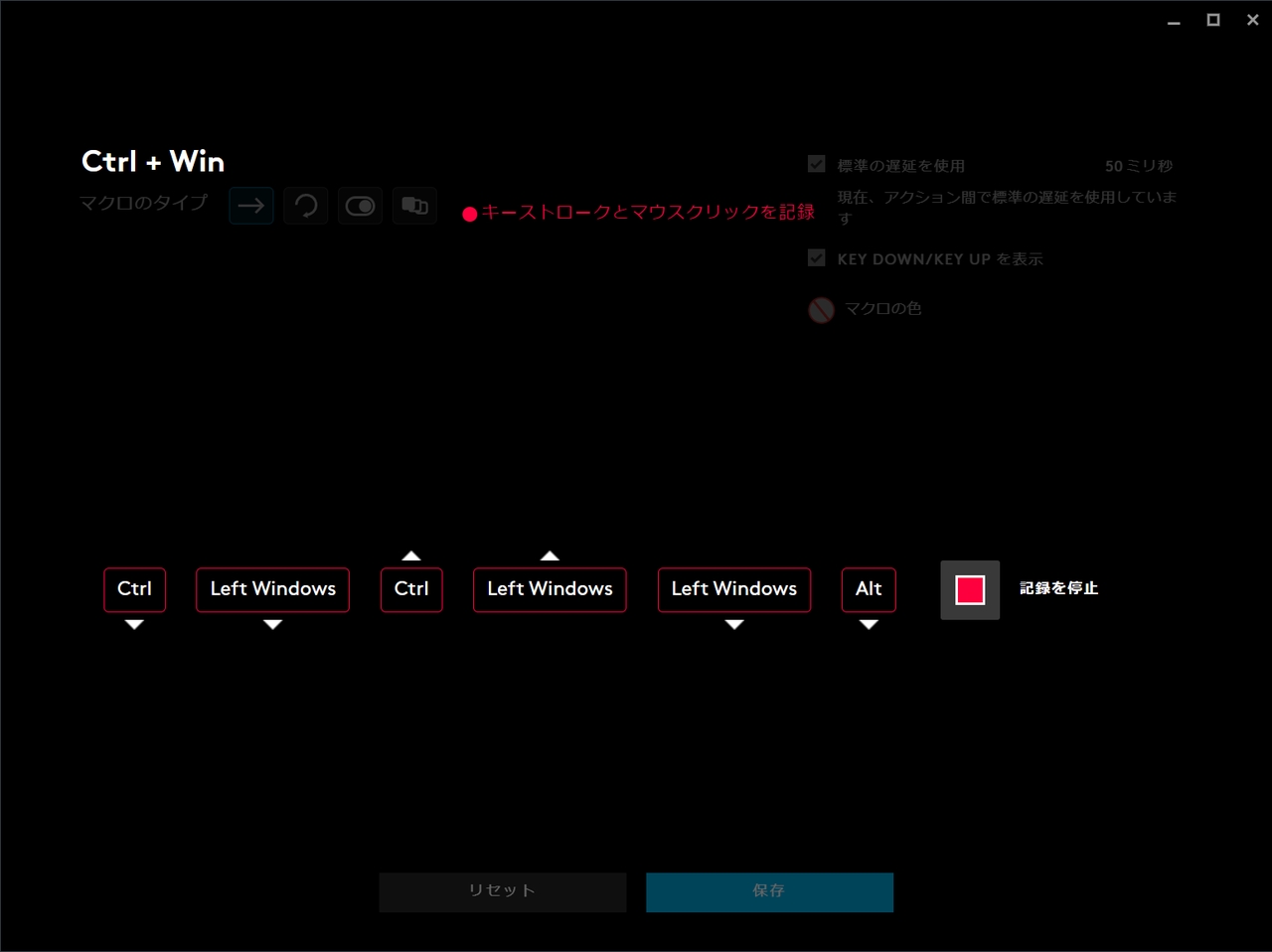


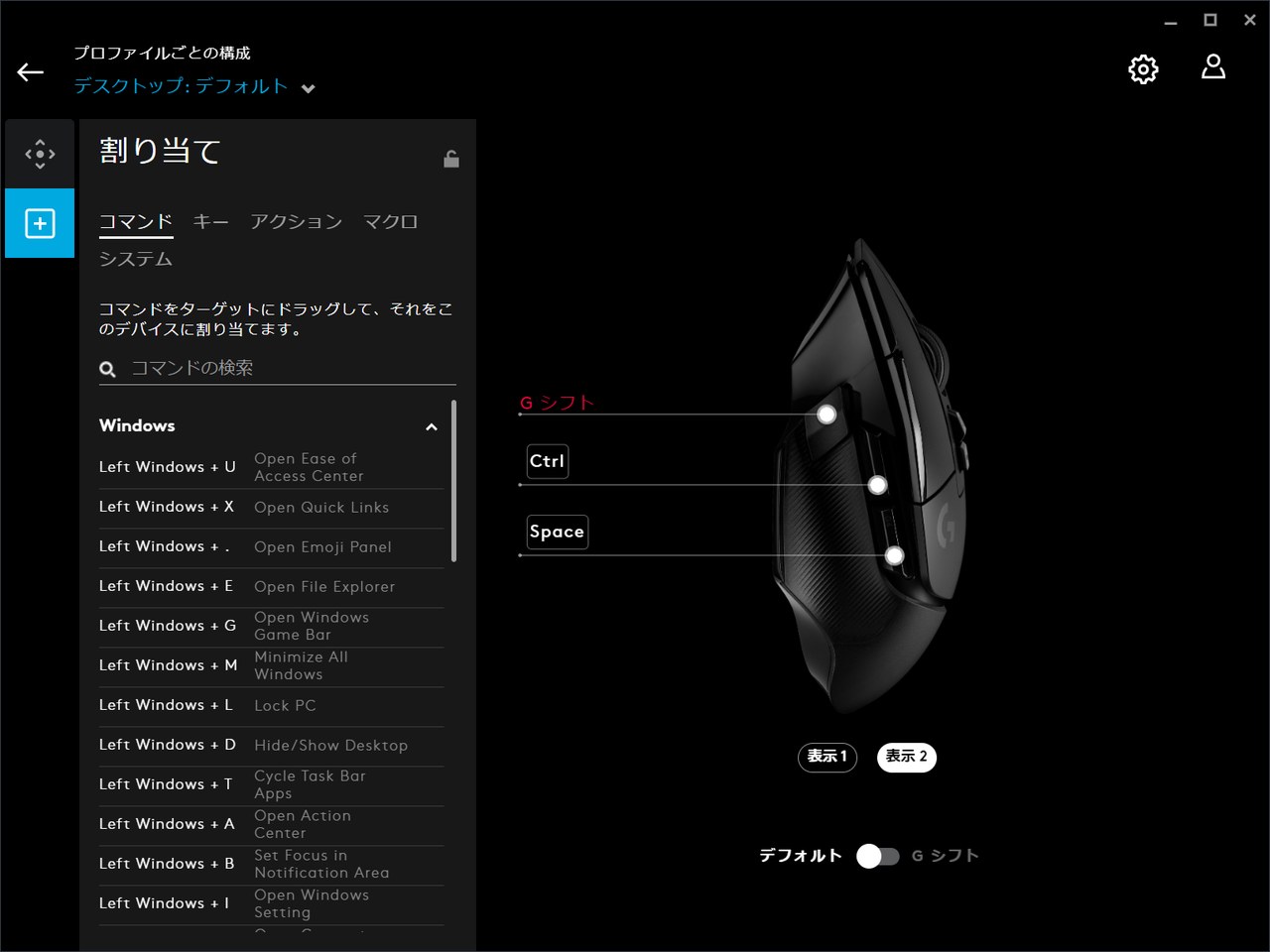
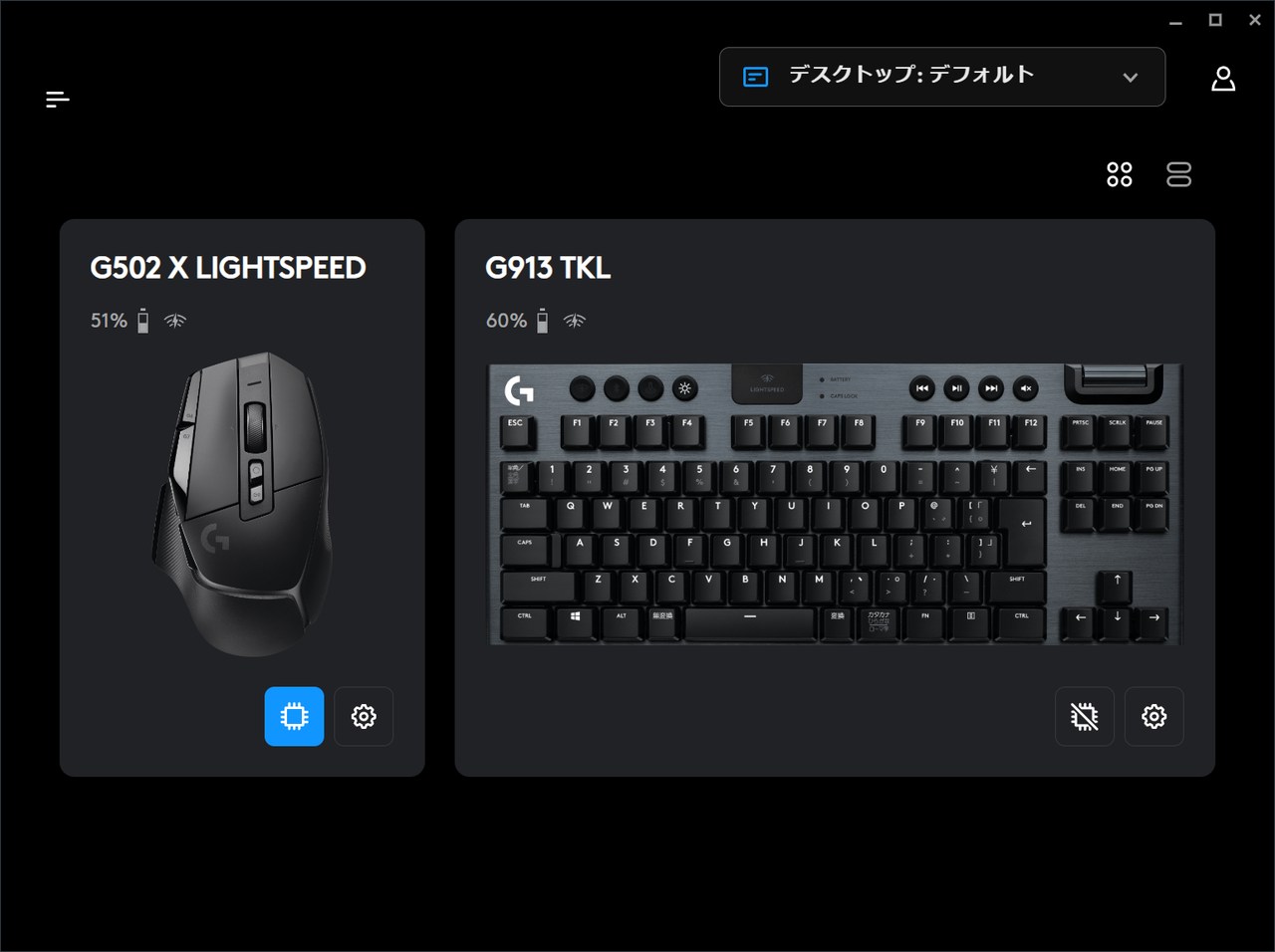
コメント