Logicool G HUB(以下「G HUB」という。)には、オンボードメモリという機能があります。
このオンボードメモリを使うとG HUBでカスタマイズした設定を、いろいろなパソコンで使いまわせるようになります。
この記事ではそんなオンボードメモリについて使い方を解説しています。
カスタマイズしたマウスを会社で使いたい場合は、特に便利な機能なので、この記事を参考に試してみてください。
G HUBのオンボードメモリとは?=設定をデバイスに直接保存できる機能
G HUBで使えるオンボードメモリとは、G HUBの設定をマウスやキーボードに直接保存できる機能です。
一度デバイスに保存すれば、G HUBがインストールされていないパソコンを使うときでも、自分でカスタマイズした設定を使いまわすことが可能になります。
例えば「会社のパソコンでカスタイズしたマウスを使いたいけど、勝手にソフトをインストールしてはいけない」ということが多いと思います。
そんな時、事前に自宅でカスタマイズしてマウスのオンボードメモリに保存しておけば、G HUBをインストールしなくてもそのまま設定で使用することができます。
G HUBのオンボードメモリに対応しているマウス
オンボードメモリを使用するには、オンボードメモリに対応しているLogicoolGマウスを購入する必要があります。
といっても、マニュアルなどで確認したところ、公式サイトに記載されている製品については、全て対応しているようです。
もしどれにすれば良いか迷う方は、「G502 X LIGHTSPEED」をおすすめします。
私自身も使用しているので、G HUBを使えることが確認できていて、使い心地も良いです。
関連記事:【完成度が高い】Logicool G「G502 X LIGHTSPEED」を使ってみた感想【レビュー】
G HUBのオンボードメモリをマウスに設定する方法
ここからは設定方法を解説します。
オンボードメモリに保存するプロファイル作成
最初にオンボードメモリに保存するプロファイルを作成します。
すでに使っているプロファイルがある場合は、新たに作成する必要はありません。
オンボードメモリ用に新たにプロファイルを作成する場合は、以下の記事を参考にしてください。
関連記事:Logicool G HUBのプロファイルを設定する方法
オンボードメモリに保存
実際にプロファイルをオンボードメモリに保存していきます。
①G HUBで「デバイス設定」をクリック
G HUBを起動し、オンボードメモリに保存したいマウスの「デバイス設定」をクリックします。

②オンボードメモリモードをオン
G HUB画面の中央にあるオンボードメモリモードのオフをクリックして「オン」にします。
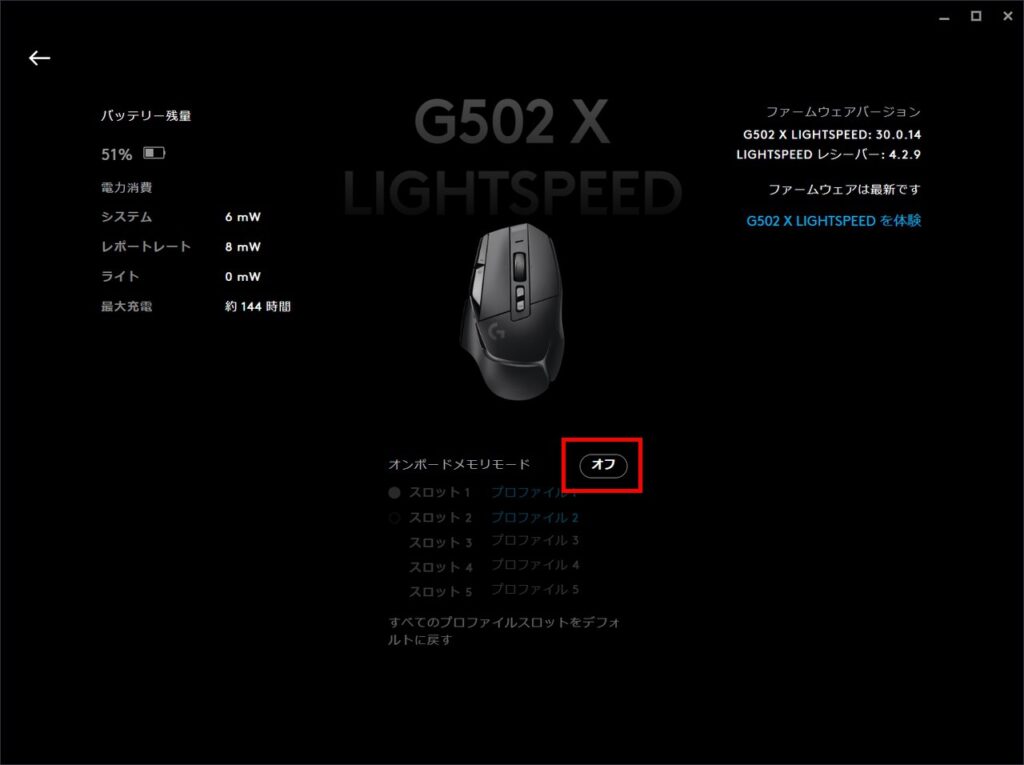
以下のメッセージが出たら「×」をクリックします。
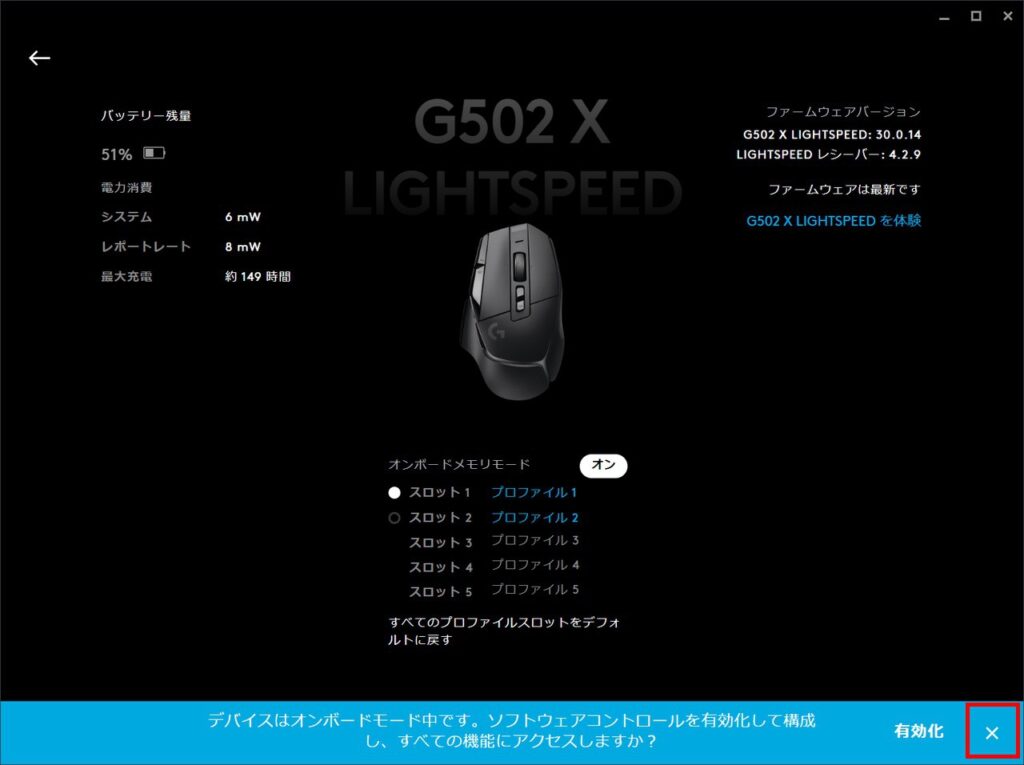
③オンボードメモリに保存するプロファイルを選択
保存スロットを選択し、プロファイルをクリックします。
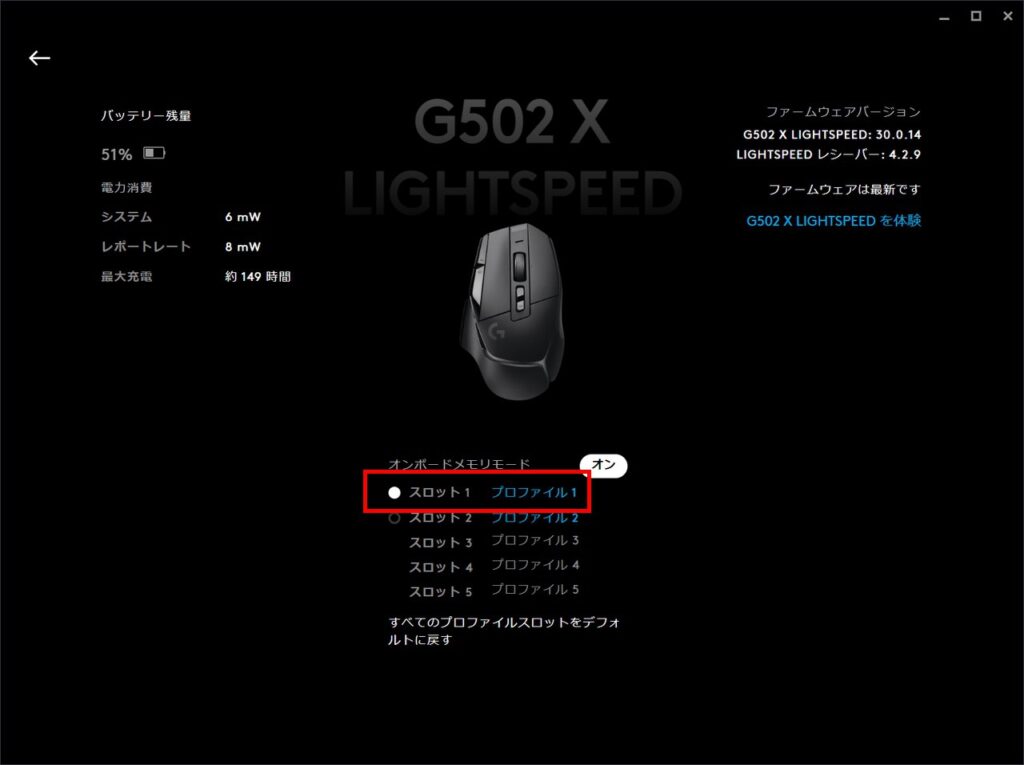
プロファイルの一覧が表示されるので、保存したいプロファイルをクリックします。
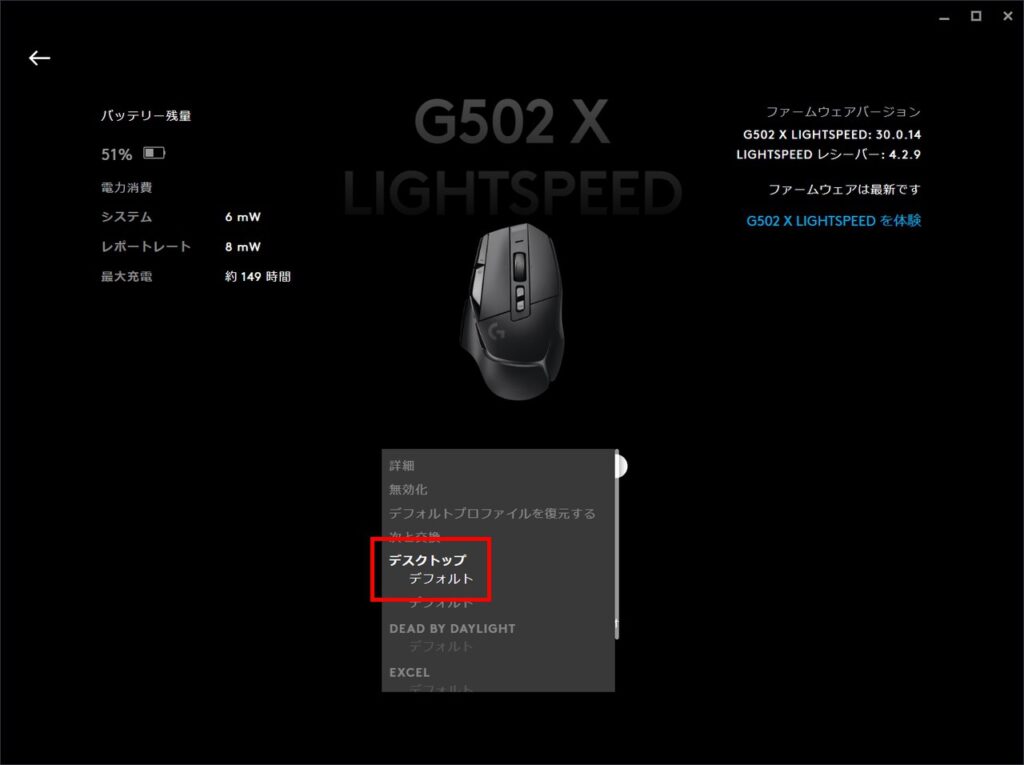
④オンボードメモリ保存後の動作確認
これでオンボードメモリに保存されました。
G HUBを終了したり、ほかのパソコンで使用したりして、正しく動作することを確認してください。
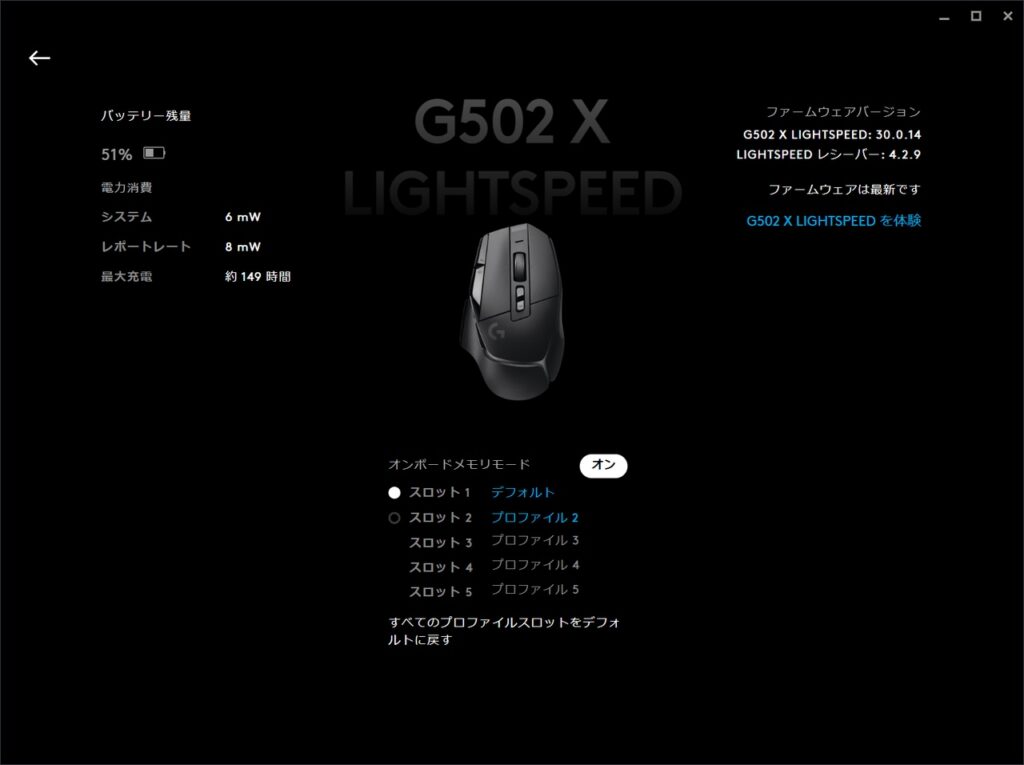
G HUBのオンボードメモリをキーボードに設定する方法
オンボードメモリへの保存は、マウスだけでなく、キーボードにも保存できます。
方法もマウスと同様なので、同様の手順で実施してみてください。
なおキーボードに保存する場合も、オンボードメモリに対応している必要があります。
G HUBでキーボードのデバイス設定から確認できると思います。
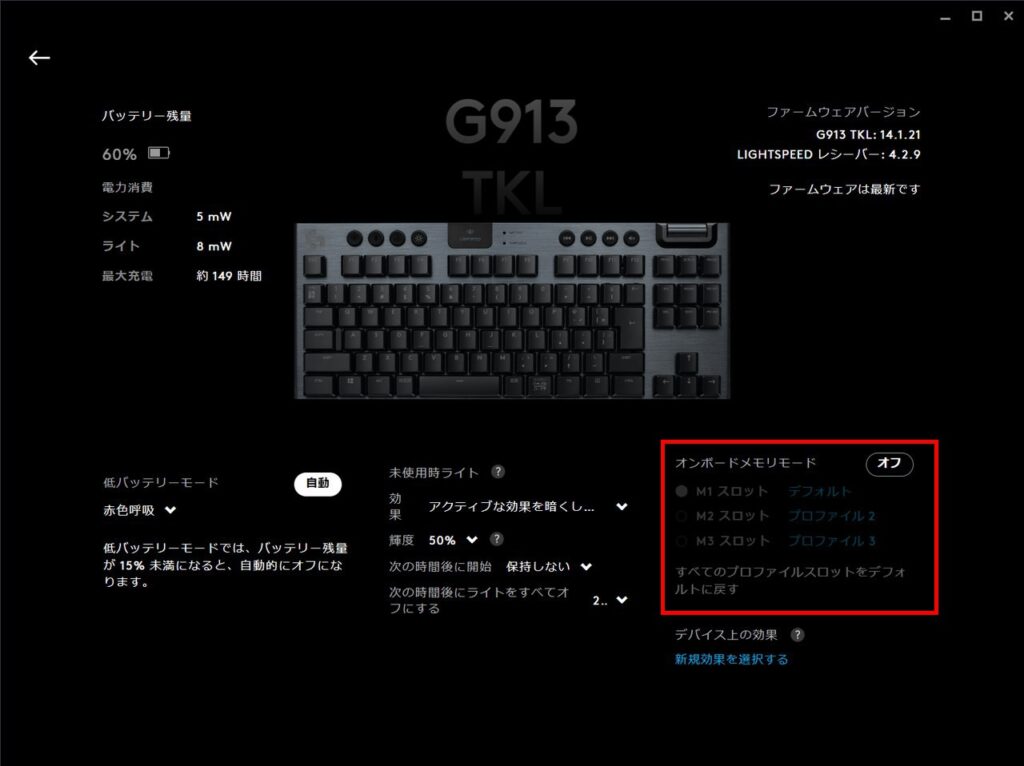
もしどれを選べば良いか迷う方は、私も使用している「G913 TKL」をおすすめします。
以下の記事に使い心地が書いてありますので、参考にしてください。
関連記事:G913 TKL リニア(赤軸)の使ってみた感想【レビュー】
まとめ|G HUBでオンボードメモリに保存してどこでも自宅にする
この記事ではG HUBのオンボードメモリについて解説しました。
一度設定すればどこでも同じ設定を持っていけるので、仕事と自宅で共用なんてこともできます。
うまく使い分けて作業スピードを爆速にしていきましょう。
G HUBでのカスタマイズ方法が詳しく知りたい方は、当ブログにもまとめていますので、いくつかご紹介します。
よくある質問Q&A
オンボードメモリを使う上で迷ったことやよくある疑問・質問を記載しておきます。
参考にしてください。
- Qオンボードメモリでマクロを使用できますか?
- A
使用できますが、一部のマクロは使えない場合もあります。
- QオンボードメモリでGシフトは使用できますか?
- A
問題なく使用できます。
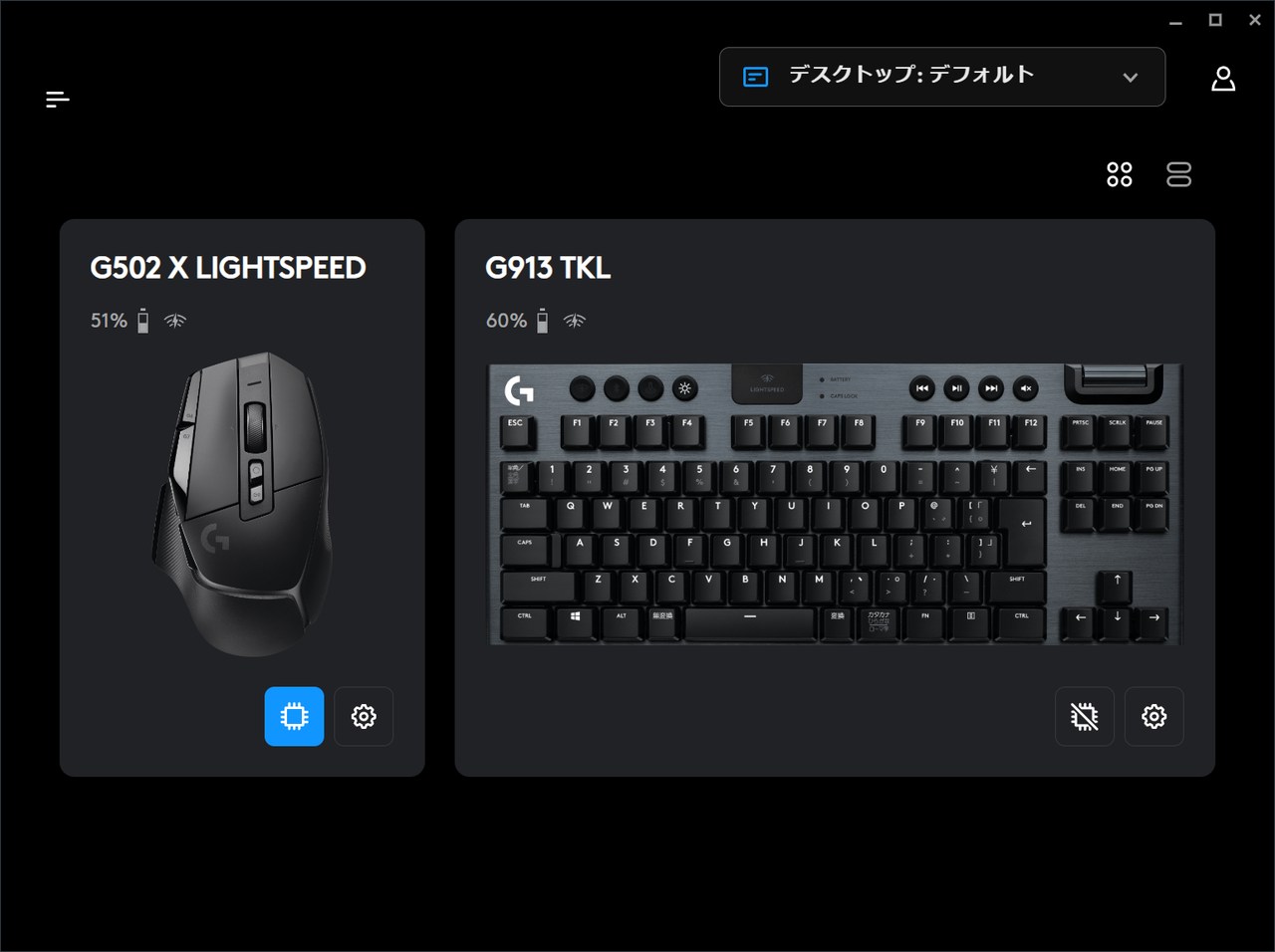
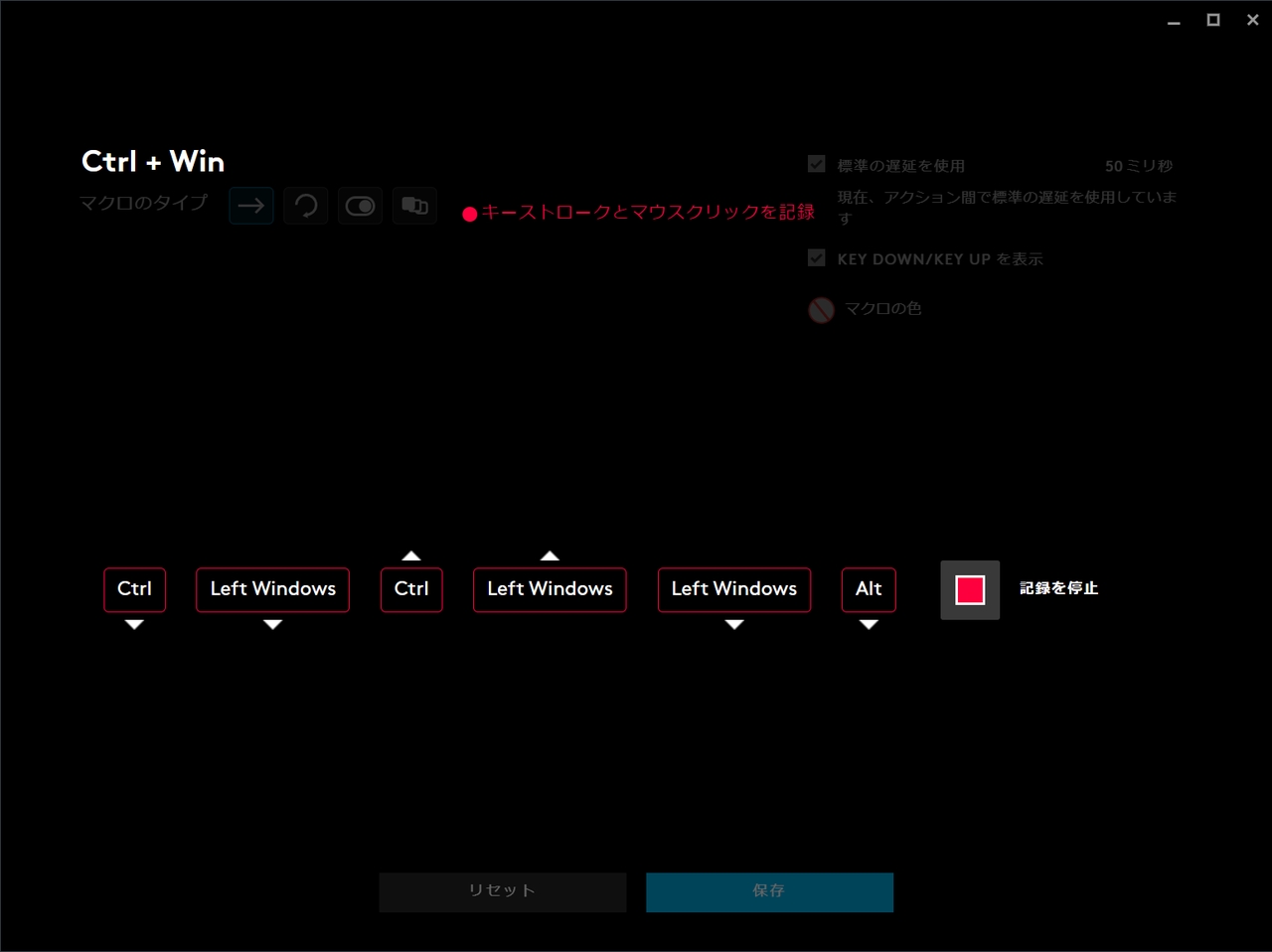
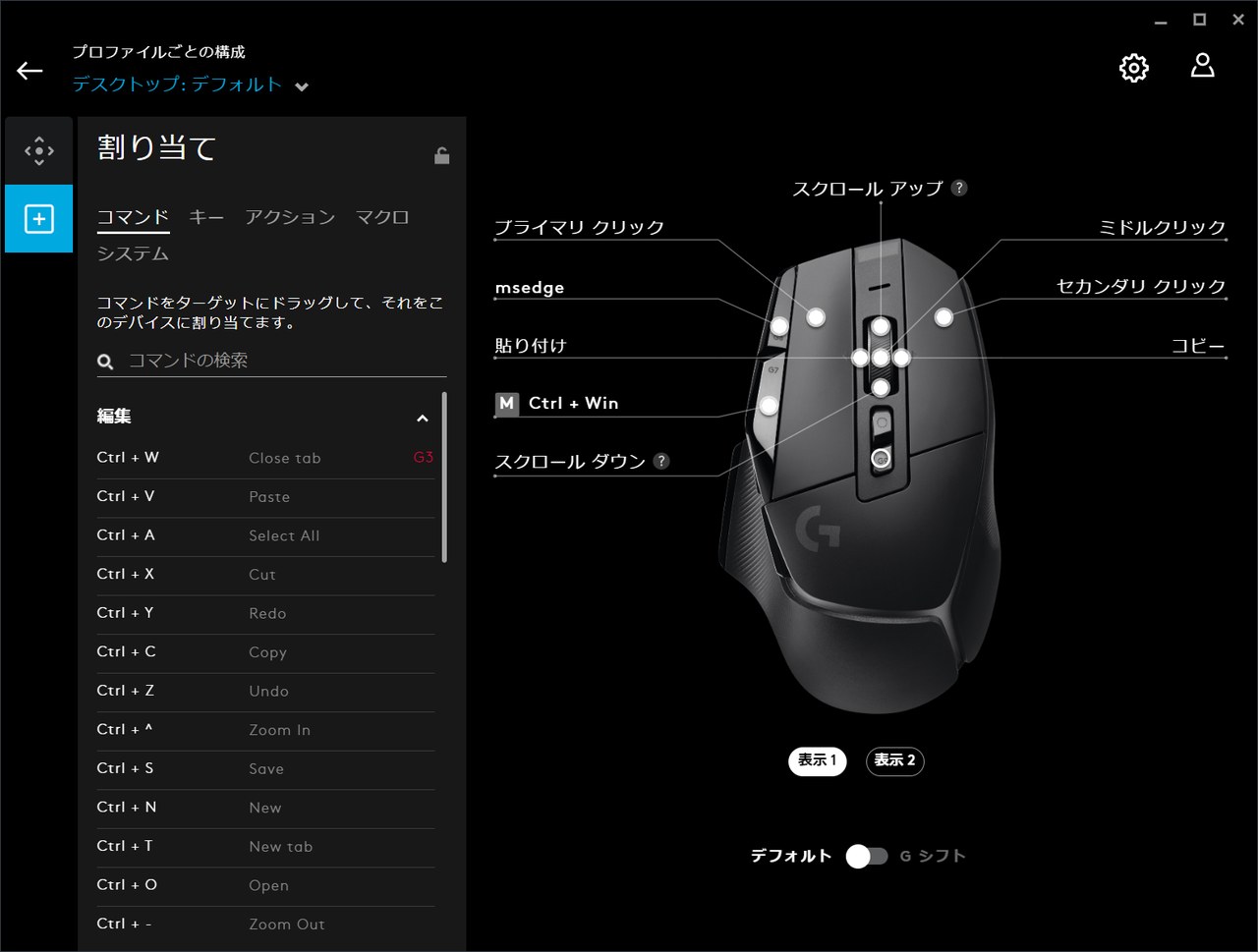
コメント