HDD(SSD)を廃棄や売却などで手放すときは、他人に情報が漏れないように事前にフォーマットする必要があります。
しかし、通常のフォーマットだと復元ソフトで読みだされてしまう可能性があります。
そうならないために、手放すときはディスクの完全消去をしたり、物理的に破壊するのが基本です。
物理的に破壊するには、専用の機器が必要なので、個人で行うには現実的ではありません。
なので個人で行うなら、ディスクの完全消去をするのが簡単でしょう。
この記事では、ディスクの消去方法の1つとして、LinuxのshredコマンドでHDD(SSD)を完全消去する方法を解説します。
また操作を誤り、消してはいけないディスクを消してしまうミスも起こりえますので、実施する際は十分ご注意ください。
shredコマンドでHDD(SSD)を完全消去できる
shredコマンドとは、Linuxのコマンドの一つで、ファイルを上書きし、データが復旧できないように完全に消去するコマンドです。
shredコマンドをファイルシステム(ディスク)に対して実行することで、ディスクを完全消去できます。
現在ではディスクを完全消去するソフトは、探せばいくらでも見つかります。
なので、一般的にはshredコマンドの必要性を感じないかもしれません。
しかしshredコマンドのメリットは、何よりもその手軽さだと考えています。
お使いのLinux環境があるなら別途準備する必要がありません。
またLinux環境がなくとも、LiveUSBを1つ作っておけば、USBからLinuxを起動することで、環境を選ばずshredコマンドを使用することができます。
shredコマンドで完全消去する手順
ここからはshredコマンドで完全消去する手順を解説します。
消去するディスクの確認
rootユーザーに切り替えてから、fdiskコマンドで削除するディスクを確認します。
下記では例として「/dev/sde」を対象としています。
$ sudo su –
# fdisk -l
・
・
・
ディスク /dev/sde: 2.73TiB
・
・
・
shredコマンドでディスクを消去する
消去対象のディスクに対して、shredコマンドを実行します。
コマンドを実行したら戻せないので、ディスクがあっているか十分に確認してください。
また実行完了まで、かなりの時間がかかることが見込まれます。
そのため、就寝時などの時間があるときに実行することをおすすめします。
# time shred -v -n 0 -z /dev/sde
shred: /dev/sde: 経過 1/1 (000000)…
shred: /dev/sde: 経過 1/1 (000000)…504MiB/2.8TiB 0%
shred: /dev/sde: 経過 1/1 (000000)…1.2GiB/2.8TiB 0%
・
・
・
shred: /dev/sde: 経過 1/1 (000000)…2.7TiB/2.8TiB 98%
shred: /dev/sde: 経過 1/1 (000000)…2.8TiB/2.8TiB 100%
shredコマンドが完了するまで待機する
shredコマンドが完了するまで待機してください。
完了する時間は環境やディスクによって異なりますが、当環境では3TBのHDDが約8時間かかりました。
まとめ|shredコマンドを使って手軽にHDD(SSD)を完全消去
shredコマンドはLinux環境があれば使用できるので、かなり手軽なディスク消去方法です。
他のフリーソフトを探しても良いですが、対応OSや使い勝手が異なるので、shredコマンドも選択肢の1つに持っておくと柔軟に対応できるでしょう。
また実行する際は、削除するHDD(SSD)に間違いがないか、十分に確認するようにしてください。
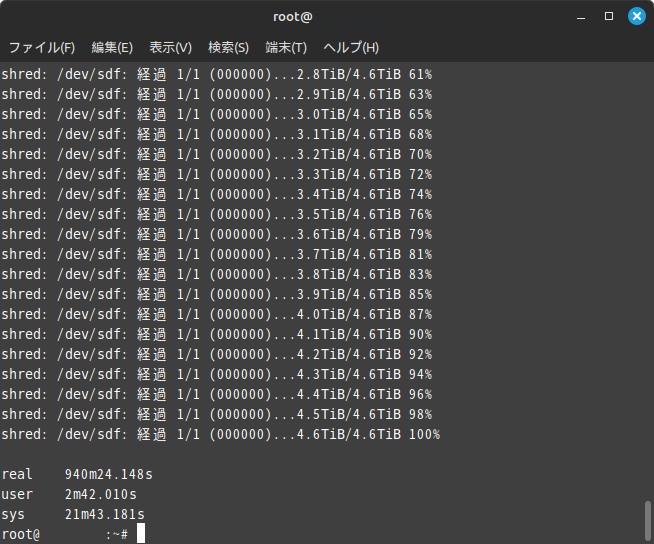
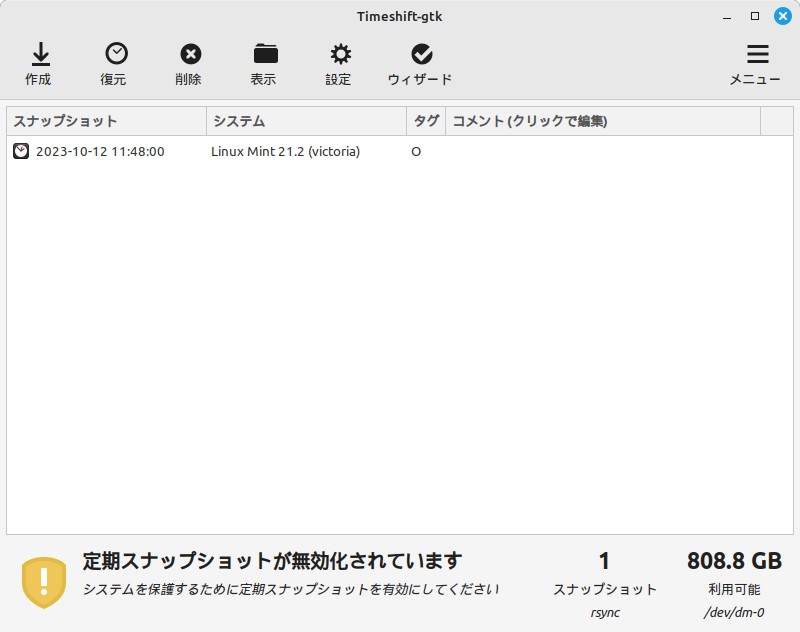
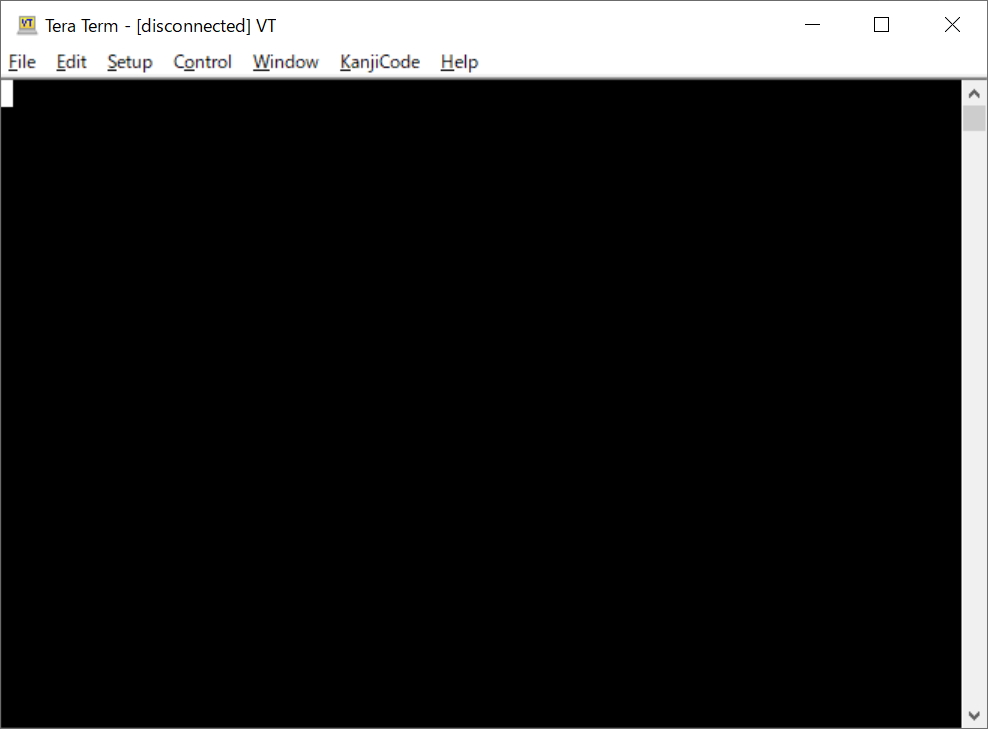
コメント